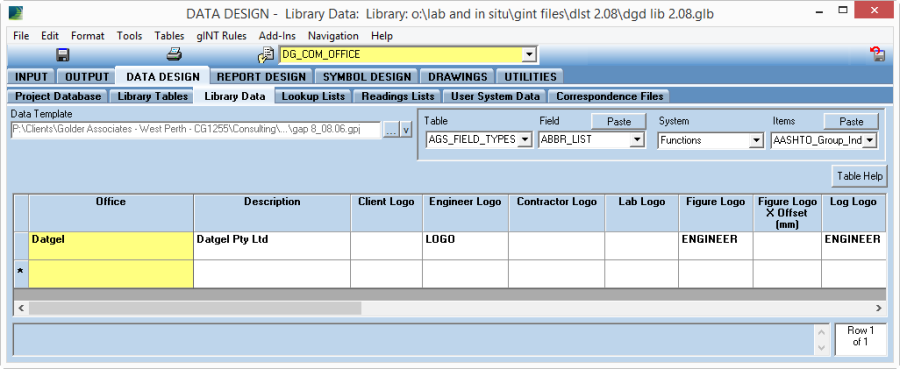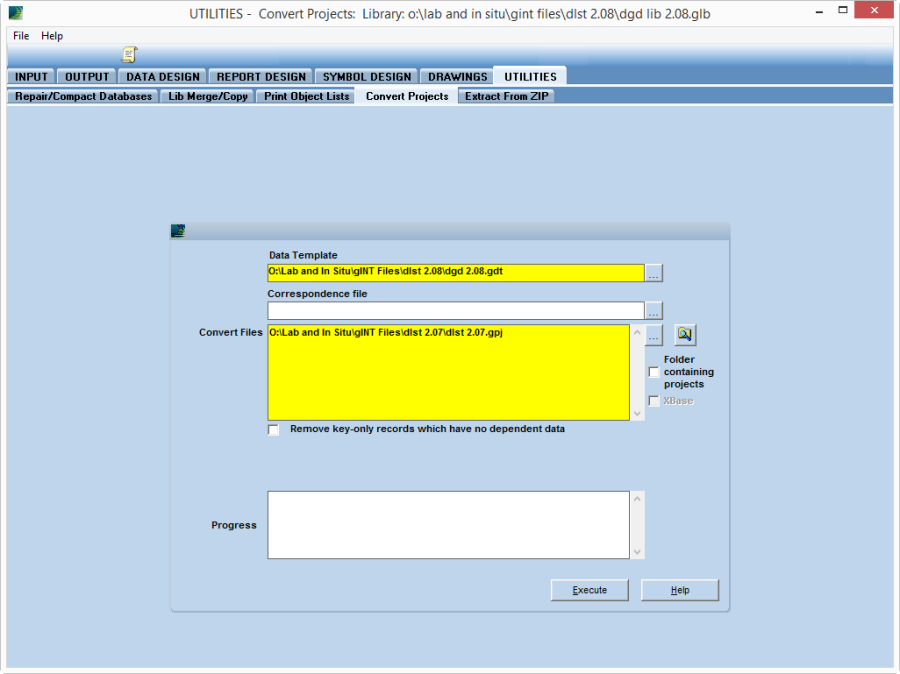General Tasks
Initial Custom Configuration Check List
Following presents issues a gINT developer should consider when implementing the DLST in a new organisation.
- Start with the latest DLST gINT Files, or the latest relevant compiled Datgel Product gINT Files (that incorporate many Datgel Products merged into one set of gINT Files – ask Datgel Support for this)
- Set file names
- Company 1.00.gpj
- Company 1.00 lib.glb
- Logo: SYMBOL DESIGN | Bitmap Symbols
- Merge Logo or Logos
- Delete other dummy logos
- See section Configuring Logos in the Library for more details.
- DATA DESIGN | Library Data | DG_COM_OFFICE
- Set Office name
- Set default logos for the office
- test a log and graph, configure the offset field on DG_COM_OFFICE after testing a graph report
- Remove Datgel Office
- Project table
- Set value for PROJECT.Office
- Set default value for PROJECT.Office
- Set PROJECT.Data_Template_History Caption as: Company 1.00 yyyy-MM-dd
- Set PROJECT.Data_Template_History Default Value as: Created with Company 1.00 yyyy-MM-dd, and set the value as: Created with Company 1.00 yyyy-MM-dd
- Coordinate System and Elevation
- For Australian users set the value and default for Elevation Datum to AHD, and if the user is only in one city set the default for the Coordinate System to the relevant MGA94 Zone ##. Sydney, Melbourne and Brisbane = "MGA94 Zone 56", Adelaide "MGA94 Zone 54", Perth "MGA94 Zone 50"
- Singapore: SVY21 and MSL
- Set default values and values for Default SPT Pen 1 3 5 and Default SPT Pen 2 4 6. For AS/ASTM set the former to 150 and later blank, and for BS set both to 75.
- Set Help > User File Visioning. Fill both fields with Company 1.00 yyyy-mm-dd.
- PROJECT_OPTIONS
- Set Classification_Standard Value
- Set Classification_Standard Default Value
- Set List_Filter Value
- Set List_Filter Default Value
- Set SPT_N_Value_on_Plots_For_Refusal, and default value
- Set the most relevant value and default for TRANSMISSION_INFORMATION_EXPORT.AGS_Edition.
- AU "3.1 RTA 1.1"
- NZ: "4.0.3 NZ"
- SG: "3.1 (SG)"
- MY: "4.0.3"
- Rest of world: "4.0.3"
Perhaps set values and defaults for other fields on TRANSMISSION_INFORMATION_EXPORT.
- Consider DATA DESIGN | User System Data | DG Com Strata Description. This controls which Component description tables are referenced by log reports. Currently gINT is limited to how many fields may be referenced by one entity resulting in the need to not reference all component tables in one expression. By default, the ASTM component description tables are not listed, you can list them by copying the relevant lines from DG Com Strata Description Z, and replace one of the other references in DG Com Strata Description.
- Delete unneeded component description tables, or move them to end of Main Group
- Set Lists and set table property "Keep data when cloning", particularly:
- GEOLOGY_UNIT_1, 2, 3
- PLANT_LIST
- ORGANISATION
- OPERATOR
- LOGGED_BY
- TESTED_BY
- PROCESSED_BY
- APPROVED_BY
- COORDINATE_SYSTEM
- ELEVATION_DATUM
- Optional, Migrate pre-existing custom gINT Objects
- Merge selected project tables and fields
- Set field and table properties
- Add ItemKey table data, such as Plant List
- Merge library objects, such as reports, blocks, material graphics, library tables etc
- Make a field map Excel file, where you list
- old Table.Field and DLST table.field,
- old and new User System Data
- old and new library Table.Field and DLST table.field
- Then use the DATA DESIGN | Project Database | Tools > Replace Field Names… to translate old references to DLST.
- You will need to review code on each report.
- Make a data template
- Repair and compact gpj, glb and gdt files
- Distribute the files to users. Best to include other relates files such as correspondence files, gINT AGS Schemes, example photos and data files, and user guides. Make a zip, named "yyyy-MM-dd_Company_#.##.zip".
Recommendations for Customisation
The Lab and In Situ Tool should be considered as an advanced starting point for your organisation to create organisation specific gINT system. Someone will need to customise what users see in INPUT and the report presentations to suit your organisations exact needs. Datgel's general recommended approach to customisation is described below.
- Install the DLST Program, and open the DLST Tool user gINT Files, and activate the license.
- Navigate to INPUT | Options | Project_Options, and set the Classification_Standard and the List_Filter that best suit your needs.
- Review the project database, and what fields and tables you don't need. Then adjust a Hide Scenario to support this. Do not delete field/tables.
- Review lookup items and add/edit what is needed. Note, many lists are controlled by list filters. To know where the list is stored, right click on the field and select field properties.
- Review the standard reports, and identify what changes are needed to some of these to suit your needs. Then copy the report, rename them to <Company name abbreviation> *, and make changes.
- Prefix the name library objects that you make or edit with <Company name>_ or <Company name abbreviation> *, so that migration to future version of Datgel standard gINT files is easier. Also, in Library tables when you edit or add records have <Company name abbreviation> in Customisation_Remark to make it easy to know what has been changed from Datgel's standard items.
Datgel can do the development tasks described above on a consulting basis.
If you require technical support related to gINT development you should contact your gINT support provider, which may not be Datgel. If Datgel is not your normal gINT support provided, you can purchase a Prepaid Technical Support Package from Datgel to enable Datgel to assist you.
Datgel licenses the DLST, including gINT objects, on a non-transferable basis, which means you can't provide the library, data template, project, correspondence files, gINT Schema files, programs, documentation etc. that were provided with the DLST to 3rd parties.
Configuring Logos in the Library
Import a new raster file
Logos images are managed from SYMBOL DESIGN | Bitmap Symbols. You can store many different logos here, each having its own page. Non logo images can also be stored here.
Make a new Bitmap Symbol
- Create a new page
- Enter the Name and Description.
- Using the Load Raster File browser, select the file you wish to import, and click OK.
Replace existing Bitmap Symbol with a new image
- Select the item from the object selector list
- Open Page Properties
- Using the Load Raster File, browser, select the file you wish to import, and click OK.
How to add a new Office
- If required, import the raster file as described in section Import a new raster file.
- Navigate to DATA DESIGN | Library Data, and open table DG_COM_OFFICE.
DG_COM_OFFICE - Make a new record and update the Office, Engineer_Logo, Figure_Logo, and Figure_Logo_X_Offset fields.
- Return to INPUT, and on the Project table select new item in the Office field. If you prefer to use the new office for your projects, set it as the field default, and make a new data template.
- Move to OUTPUT, and test that log and graph reports present the logo as desired. You might need to adjust the value for Figure_Logo_X_Offset to present the logo cantered in the figure title block box. Keep in mind that by default the logo will be offset by 2 mm.
Add a new test method to lookup list
If there is a new year for a test method the DLST already supports and the new procedure is unchanged, then it is likely adding a new item in the library table with the same syntax will work with the calculation. If not, please contact Datgel support.
How to create a new lab test calculation?
Datgel's developers need to create this, please contact Datgel with a definition of what you need.
I need a new report
Datgel can develop this on a consulting basis.
Convert Projects
There can be differences in the data structure between versions of the DLST. This means old files should be converted to the new structure, which can be done very easily using gINT.
- Open gINT and confirm you are using the newer library file. This is important as you could lose data if you are not.
- Navigate to Utilities | Convert Projects.
- For Data Template, browse to dlst <new #.##>.gdt
- For Correspondence File, select the file dlst <old #.##> to dlst <new #.##> <##>.gci. A correspondence file is not always needed. This can be left blank if there is no correspondence file. A correspondence file is needed when an existing field or table name was changed, or you need to move data from one field to another during conversion.
- In the box Convert Files, select the project files to convert. You may list several projects in this box.
The converted project retains the original file name. The original project will be stored in the same directory with the extension .org or or#.
Program Updates
gINT Program updates
Select Help > About gINT to display the version software that is running.
The latest official installation package for gINT may be downloaded from Bentley's SELECT services website: http://selectservices.bentley.com/en-US/. Your user account must have privileges to download software. Alternatively, the latest good release of gINT is available from https://www.datgel.com/trial-software.
There is one installation package for gINT that may be run in trial mode and licensed mode.
DLST updates
The latest full version of the DLST may be downloaded from https://www.datgel.com/customer/downloadableproducts if your account has full version download rights and your site has paid-up Datgel Support and Maintenance.
To install a new DLL program, simply run Setup.exe, and install over the top of the old version.
There is one installation package for DLST that may be run in trial mode and licensed mode.
Implementing a new library and project is a complex operation. The gINT developer will need to decide what customised items should be merged from the existing working library and project into the new library and project, so as to maintain any existing custom developed features.