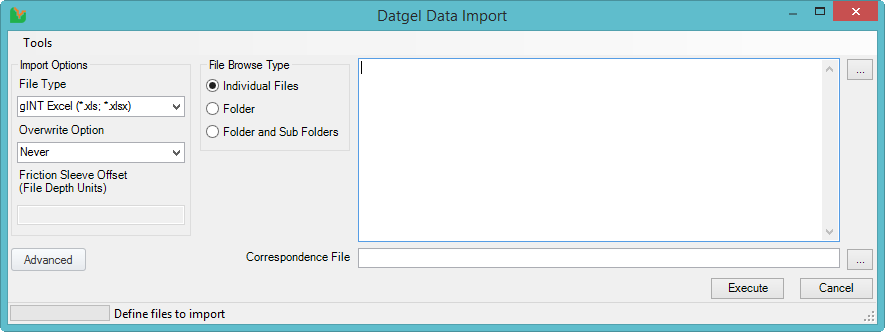Import Tool
Overview
The import tool allows for the import of one or many data files in the standard gINT supported formats of AGS, database, Excel, CSV, and special formats of LAS and Datcol.
Is50 Data Import
The import tool can import Point Load Test data stored in an excel file. The data should be stored like in the file named "Excel Lab Data Import Example Is50 ##.xlsx" provided by Datgel within the gINT files, in a sheet named Import Data and at least the columns PointID, Specimen_Depth, Specimen_Bottom, ItemKey and Point_Load_Index.
The correspondence file is also provided by Datgel within the gINT Files and it is named Excel Lab Data Import example Is50 ##.gci.
Import data
To import the data:
- Select Add-Ins > Datgel DGD Tool > Import Tool
- Set the File Type to Excel Lab Data
- Select the correspondence file: Excel Lab Data Import example Is50 ##.gci
- Select your Excel where the data is stored.
- Execute
Considerations
- The code does not create the PointID.
- The data will be written in the correct sample but,
- If the sample does not exists, the code check the Core table, and creates a sample within the Core depth ranges.
- If the Core table does not have data at needed depth, a new sample will be created in the SAMPLE table.
Laboratory Data Import
The import tool can import Laboratory test data stored in an excel file. The data should be stored like in the file named "Excel Lab Data Import Example Lab ##.xlsx" provided by Datgel within the gINT files, in a sheet named Import Data and at least the columns PointID, Specimen_Depth, and Moisture_Content.
The correspondence file is also provided by Datgel within the gINT Files and it is named Excel Lab Data Import example Lab ##.gci.
Import data
To import the data:
- Select Add-Ins > Datgel DGD Tool > Import Tool
- Set the File Type to Excel Lab Data
- Select the correspondence file: Excel Lab Data Import example Lab ##.gci
- Select your Excel where the data is stored.
- Execute
Considerations
- The code does not create the PointID.
- You can add more columns to the Excel file and update the .gci file to import the desired lab test results.
Datcol Data Import
To import data from Datcol files to gINT:
- Select Add-Ins > Datgel DGD Tool > Import Tool
- Select Datcol Files (*.*) as the file type.
- Select a file browse type.
- Click … in the top right to select Datcol files you wish to import. Note that only Datcol compatible file types will be loaded and visible on the form.
- Click … in the bottom right to select the correspondence file: Datcol to dgdt-dlst 5.01 00.gci.
- Select the desired overwrite option, and click Execute.
- When the import procedure is done, you will be prompted with a window with a log with the results of the import. The log will also report any problems that occurred during the import process.
Datgel has not maintained the correspondence file and required library tables for Datcol import. If you need this please contact Datgel for a consulting quote to make it work for your situation.