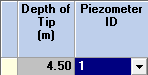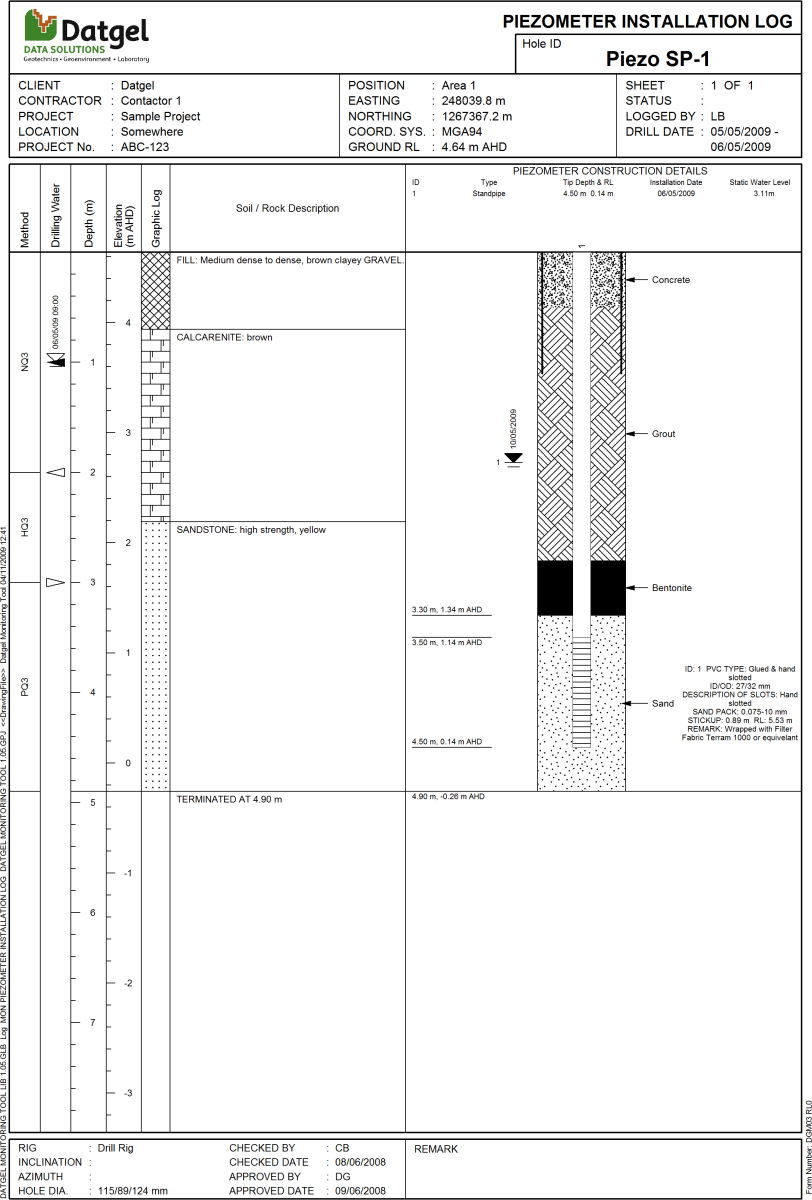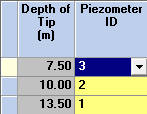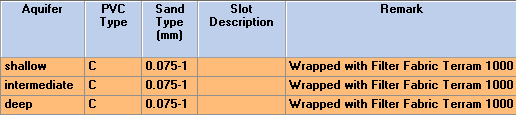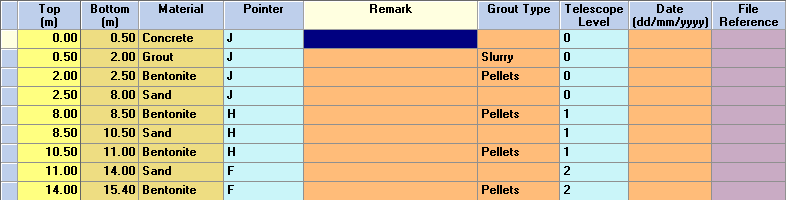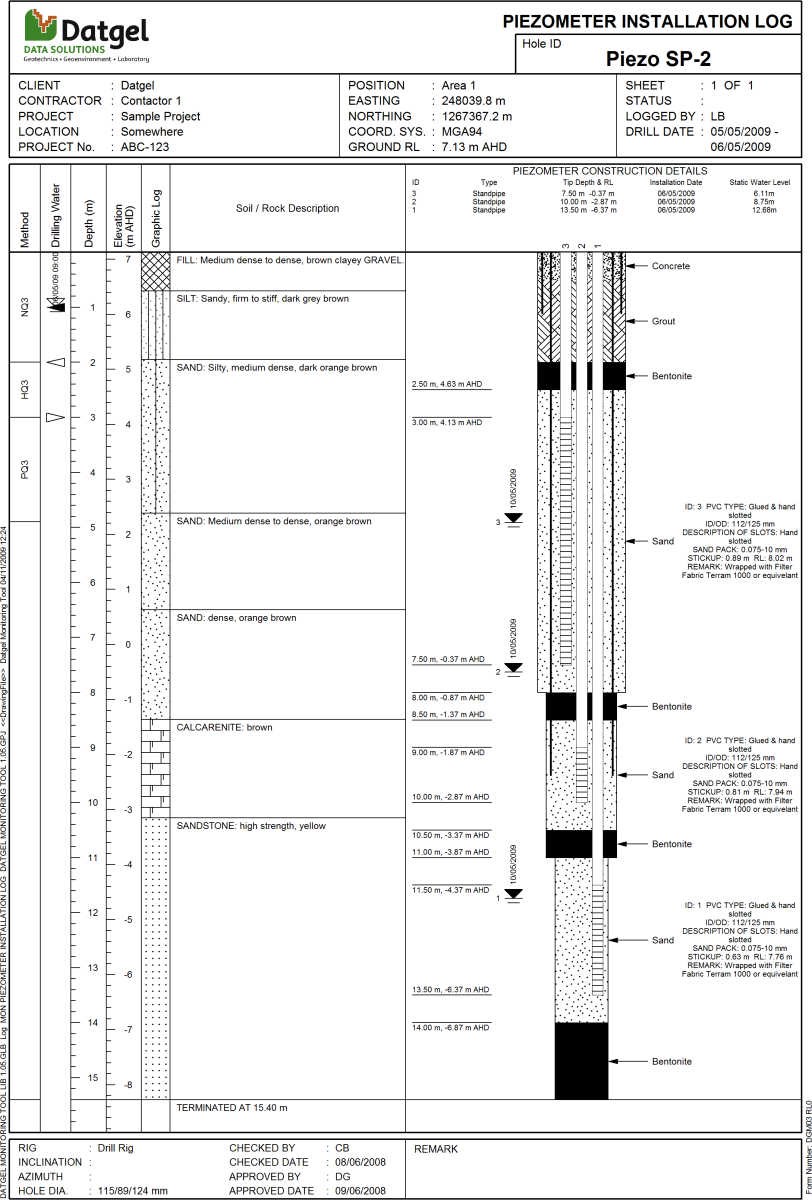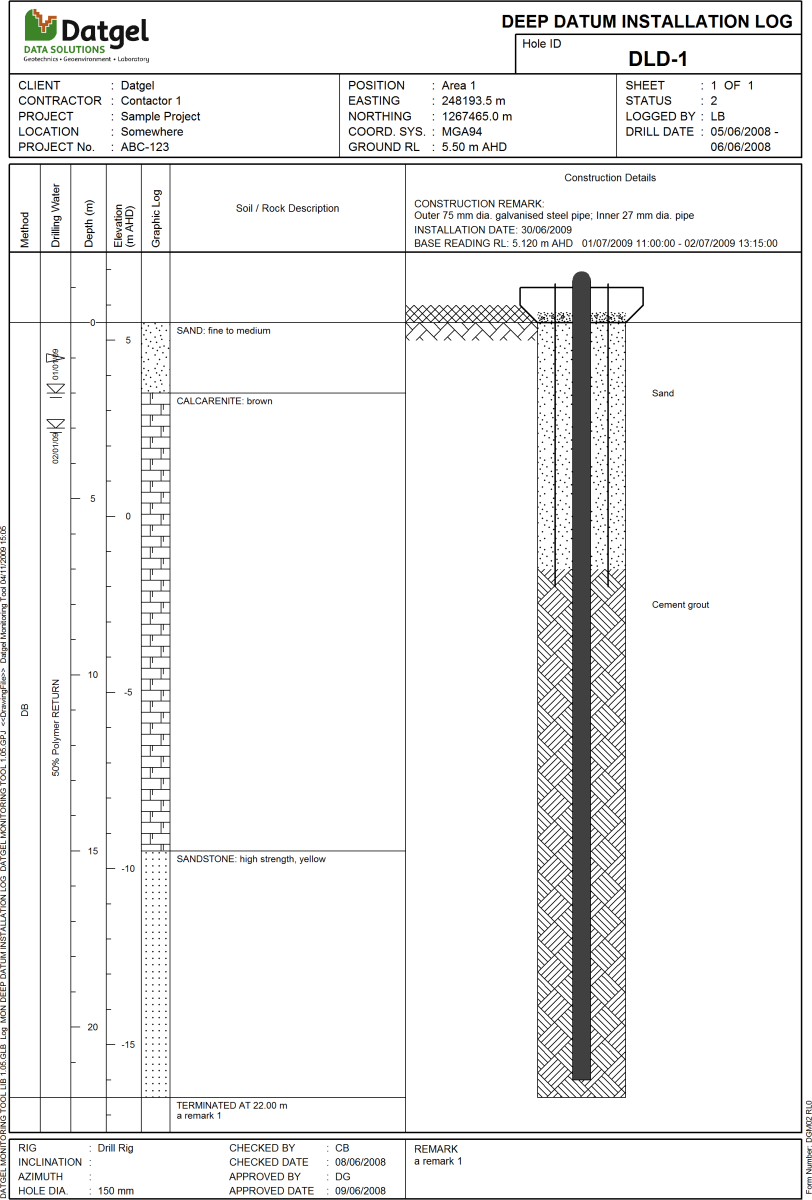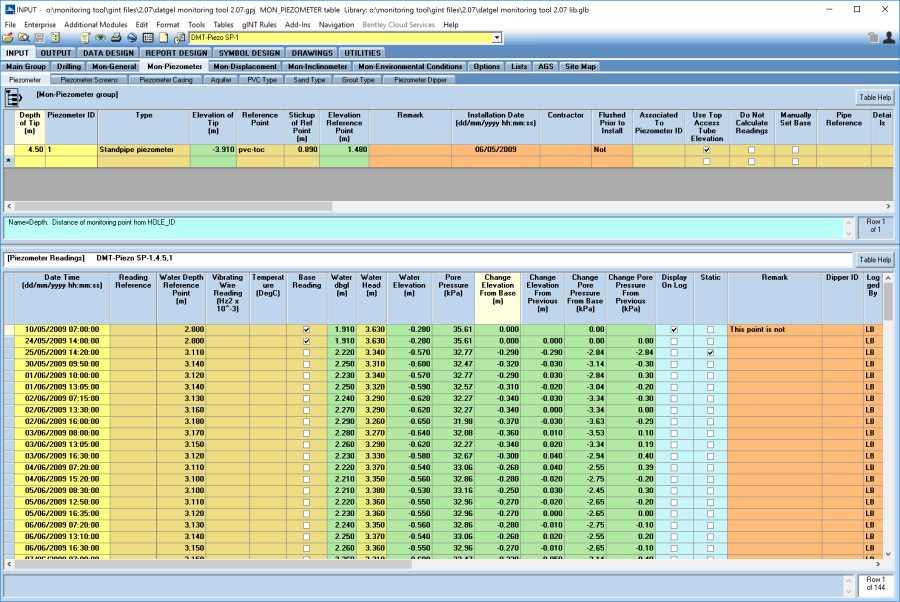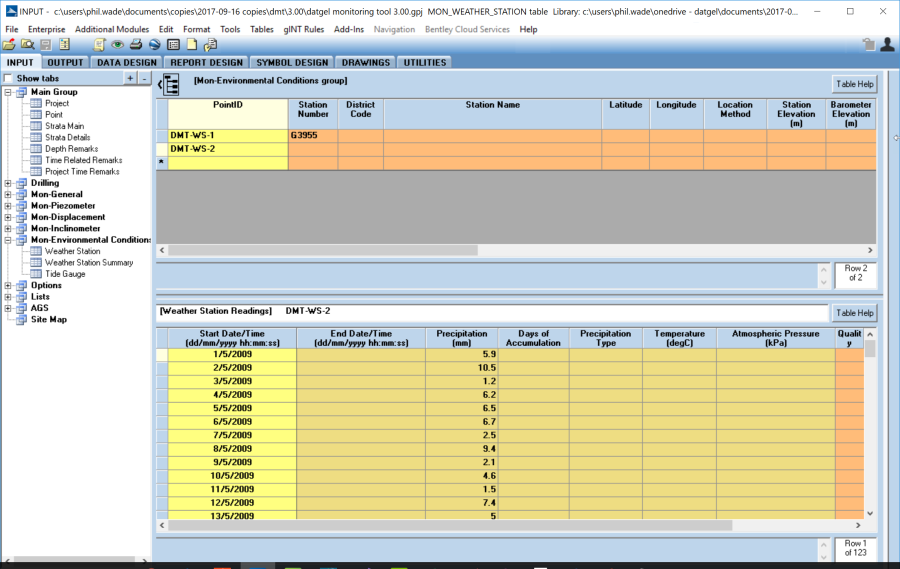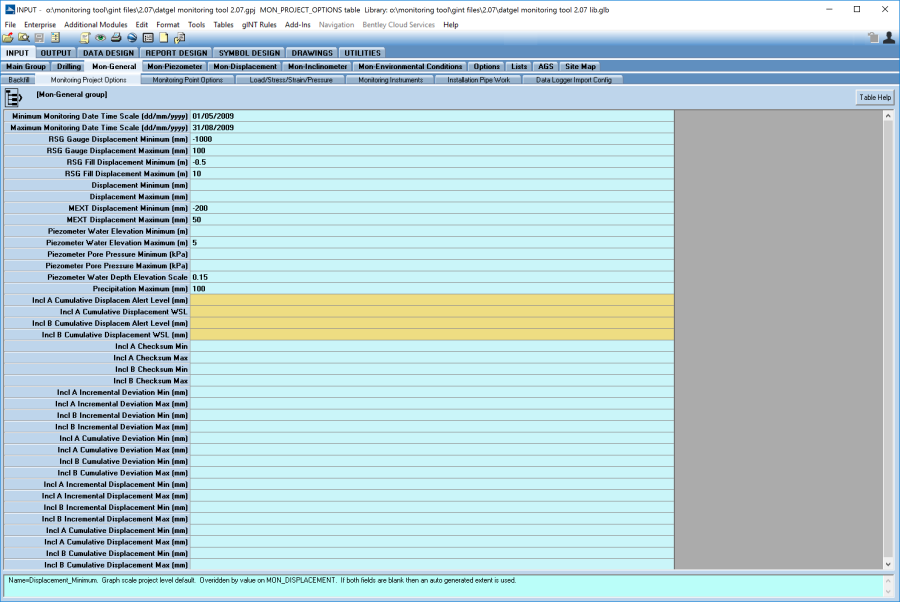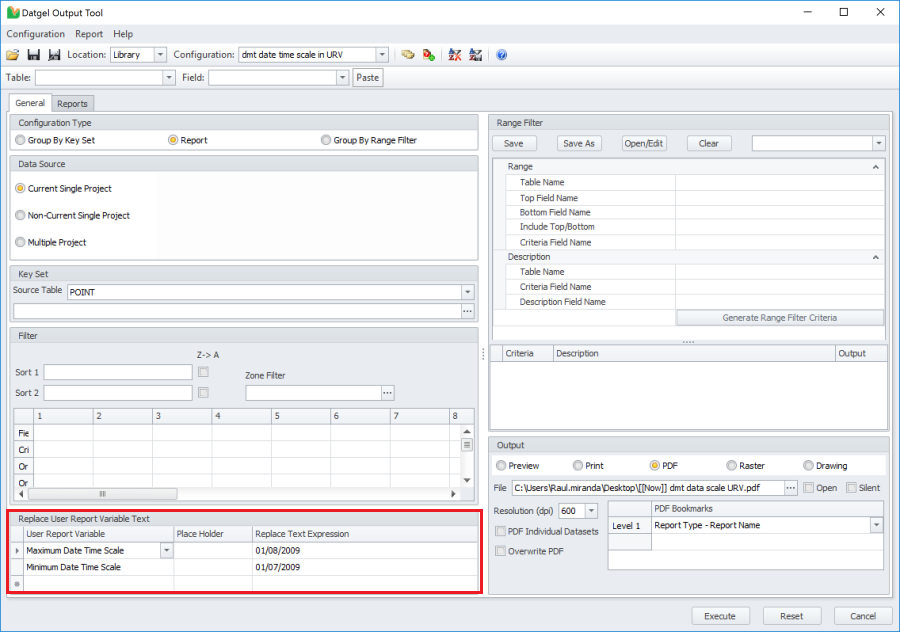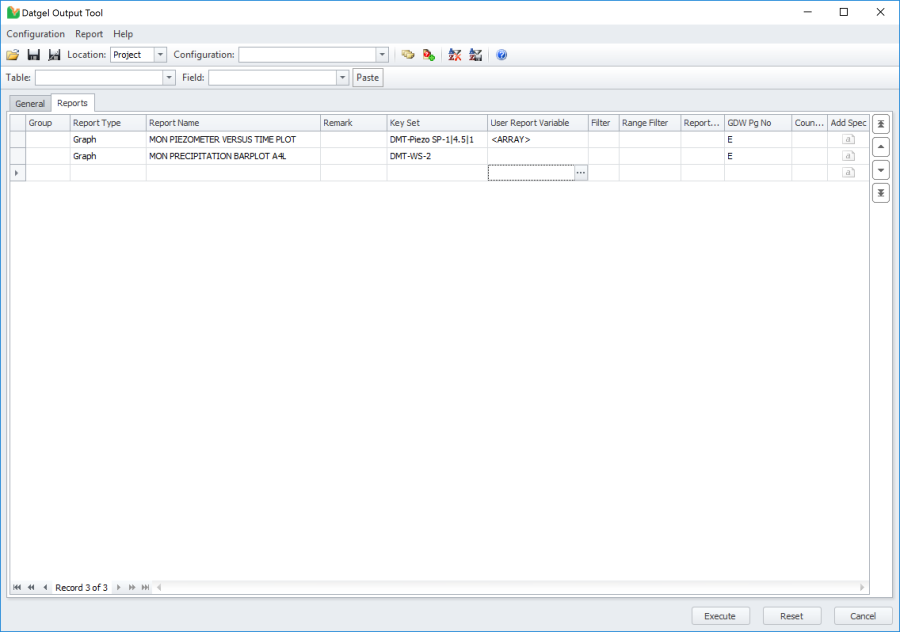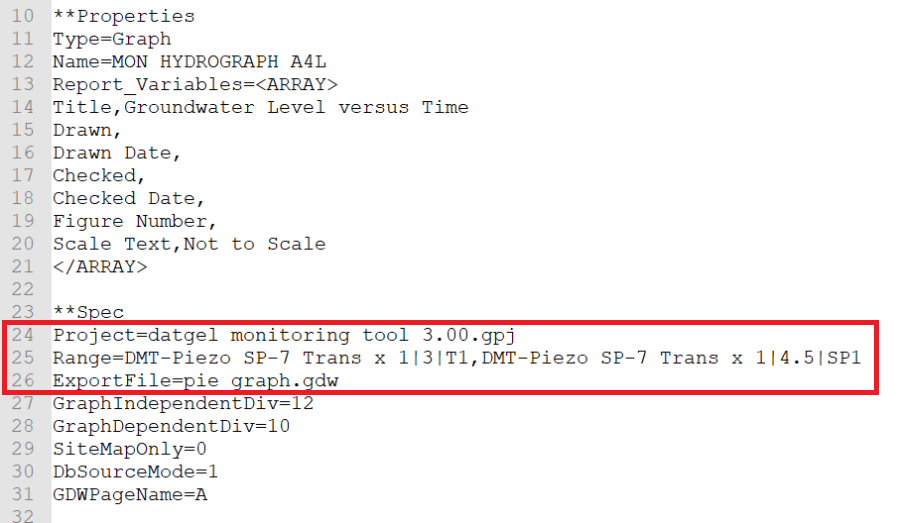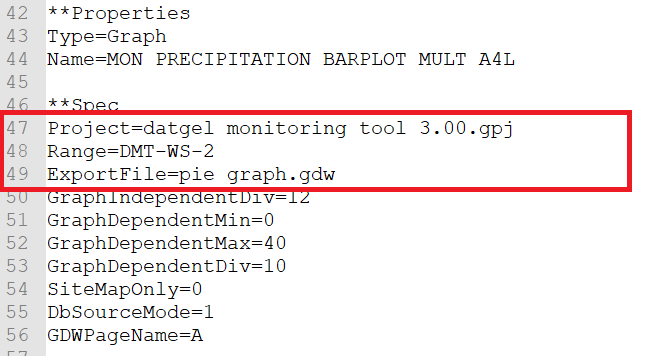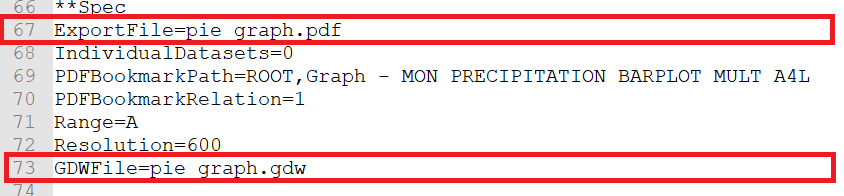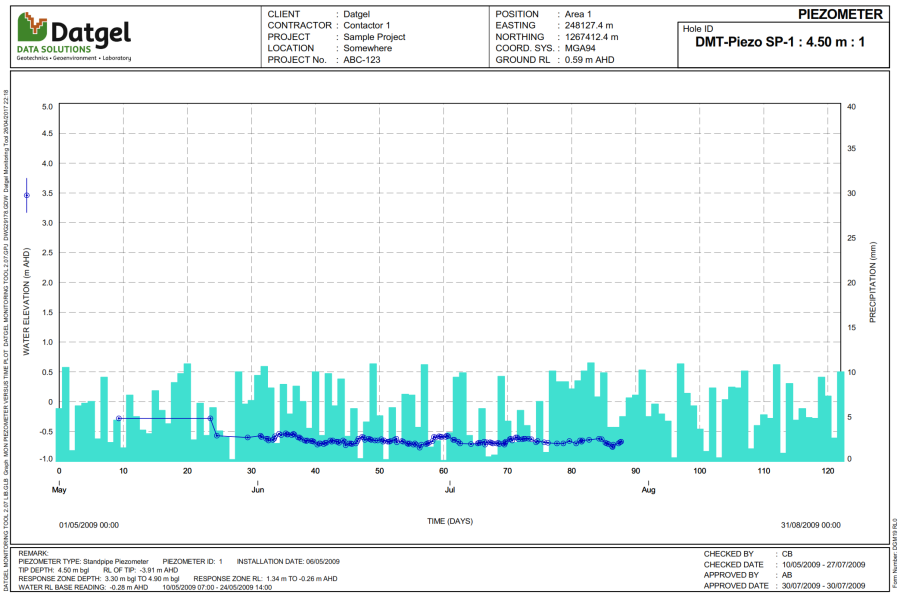Tutorials
Piezometer Installation – Single Pipe
The following example describes how to record 1 slotted standpipe piezometer installed within a borehole, using the data displayed in the example screenshots below. The example output of the installation is then shown in Example Piezometer Installation Report.
Point Table
At a minimum you will need to enter the following:
- Enter the PointID
- Enter the Total_Depth of the hole
- Select the Type of hole
- Enter the Elevation
- Enter the Surface_Completion
Piezometer Table
Enter the Depth of Tip
- Enter the Piezometer ID
- Select the Type from the drop down list
- Select the Reference_Point type
- Enter the Stickup_of_Ref_Point from the drop down list
- Enter the associated installation metadata in the Remark, Installation_Date and Flushed_Prior_to_Install fields as required
- The Elevation_of_Tip and Elevation_of_Reference_Point will calculate automatically based on the Elevation level entered on the Point table.
Piezometer Screens Table
- Select the Piezometer_ID from the drop down list (from the Piezometer table)
- Enter the Depth_Top_Screen (e.g. for the top of the slotted section of the pipe)
- Enter the Base_Depth_Screen (e.g. for the bottom of the slotted section of the pipe)
- Enter the Depth_Top_Response_Zone for the top depth of the permeable backfill material
- Enter the Depth_Base_Response_Zone for the bottom depth of the permeable backfill material
- Select the Aquifer based on the information entered on the Aquifer table
- Select the PVC_Type based on the information entered on the PVC_Type table
- Select the Sand_Type based on the information entered on the Sand_Type table
- Enter the remaining metadata in the Slot_Description and Remark fields as required
Backfill Table
- Enter the Top depth of the material type
- Enter the Bottom depth of the material type
- Select the Material type from the drop down list
- Select the Telescope_Level for each material type based on the hole diameter (see Backfill)
- Select a Pointer based on the Telescopeand where you want it to point to
- Select the Grout_Type based on the information entered on the Grout Type table
- Enter the remaining metadata in the Remarks and Date fields as required
Piezometer Casing Table
If casing material is left in the hole as part of the installation, this can be entered on this table.
- Enter the Telescope_Level that the casing extends to
- Enter the Casing_Bottom_Depth
- Enter any Remarks associated with the piezometer casing
Example Piezometer Installation Report
Piezometer Installation – Multiple Pipes
The following example describes how to record 3 individual slotted standpipe piezometers installed within one borehole, using the data displayed in the example screenshots below. The example output of the installation is then shown in Example Piezometer Installation Report.
Point Table
At a minimum you will need to enter the following:
- Enter the PointID
- Enter the Total_Depth of the hole
- Select the Type of hole
- Enter the Elevation
- Enter the Surface_Completion
Piezometer Table
- Enter the Depth of Tip for each pipe
- Enter the Piezometer_ID for each pipe
- Select the Type from the drop down list for each pipe
- Select the Reference_Point type for each pipe
- Enter the Stickup of Ref_Point from the drop down list for each pipe
- Enter the associated installation metadata in the Remark, Installation_Date and Flushed_Prior_to_Install fields as required
- The Elevation_of_Tip and Elevation_of_Reference_Point will calculate automatically based on the Elevation level entered on the Point table.
Piezometer Screens Table
- Select the Piezometer_ID from the drop down list (from the Piezometer table)
- Enter the Depth_Top_Screen (e.g. for the top of the slotted section of each pipe)
- Enter the Base_Depth_Screen (e.g. for the bottom of the slotted section of each pipe)
- Enter the Depth_Top_Response_Zone for the top depth of each zone of permeable backfill material
- Enter the Depth_Base_Response_Zone for the bottom depth of each zone of permeable backfill material
- Select the Aquifer based on the information entered on the Aquifer table for each pipe
- Select the PVC_Type based on the information entered on the PVC_Type table for each pipe
- Select the Sand_Type based on the information entered on the Sand_Type table for each pipe
- Enter the remaining metadata in the Slot_Description and Remark fields as required for each pipe
Backfill Table
- Enter the Top depth for each zone of backfill material
- Enter the Bottom depth for each zone of backfill material
- Select the Material type from the drop down list
- Select the Telescope_Level for each material type based on the hole diameter (see Backfill) for each zone of backfill material
- Select a Pointer based on the Telescope_Level and where you want it to point to for each zone of backfill material
- Select the Grout_Type based on the information entered on the Grout_Type table for each zone of backfill material
- Enter the remaining metadata in the Remarks and Date fields as required for each zone of backfill material
Piezometer Casing Table
If casing material is left in the hole as part of the installation, this can be entered on this table.
- Enter the Telescope_Level that the casing extends to
- Enter the Casing_Bottom_Depth for each telescope level
- Enter any Remarks associated with the piezometer casing
Example Piezometer Installation Report
Deep Datum Installation
The following example describes how to record a deep datum installation, using the data displayed in the example screenshots below. The example output of the installation is then shown in Example Deep Datum Installation Report.
Point Table
At a minimum you will need to enter the following:
- Enter the PointID
- Enter the Total_Depth of the hole
- Select the Type of hole as DLD
- Enter the Elevation
Displacement Table
- Select Instrument as the Monitoring_PointID for the installation
- Enter the Short_ID for the installation
- Select DLD as the Type from the drop down list
- Enter the Rod_Description as required
- Leave the Rod_Stickup, Rod_Depth, Concrete_Dimension and Concrete_Depth fields empty
- Enter the associated installation metadata in the Installation_Date and Remark fields as required
Backfill Table
- Enter the Top depth of the material type
- Enter the Bottom depth of the material type
- Select the Material type from the drop down list
- If required, select the Telescope_Level for each material type based on the hole diameter (see Backfill)
- If required, select a Pointer based on the Telescope_Level and where you want it to point to
- Select the Grout_Type based on the information entered on the Grout_Type table
- Enter the remaining metadata in the Remarks and Date fields as required
Example Deep Datum Installation Report
Print Rainfall data on a Piezometer Graph
The following example describes how to print the rainfall data on a piezometer graph using the data displayed in the example screenshots below.
Piezometer data entry
First you will have to create a Point Id to store the Piezometer data. Follow the steps described in Piezometer Installation Single Pipe and then fill the required data in Piezometer table and in Piezometer_Readings table such Date_Time and Water_Depth_Reference_Point fields.
Rainfall data entry
The rainfall data is stored in Mon Environmental Conditions Group.
Create a PointID for each Weather Station, e.g. WS-02. The Weather_Station table (upper) is used to store the meta data about the weather station. Enter the PointID you have rainfall data and complete the fields as needed (optional).
Once you entered a PointID in the weather Station table, go to the Weather Station Readings (lower) and enter the data in the fields Start_Date/Time and Precipitation. This will store the rainfall data in your data base. More weather data can be stored in this table.
Date Range Definition
To print both Piezometer and Rainfall data in the same date range, this information can be defined in the fields Minimum_Monitoring_Date_Time_Scale and Maximum_Monitoring_Date_Time_Scale in Mon_General_Group - Monitoring_Project_Options Table.
Rainfall Scale
The Rainfall Scale in the reports can be defined in the Monitoring_Project_Options.Precipitation_Maximum field.
Print reports
Using Datgel Output Tool
Run the Datgel Output Tool. Go to Select Add-Ins > Datgel Output Tool. In General Label select Configuration Type as Report and specify the name of the pdf file to be created.
Then go to the Reports tab, select the Report Type, Report Name, Key Set as shown in next figure.
Note: to allow two or more reports to be printed in the same page, they must have the same value in GDW_Pg_No field. This value needs to be a string (letter and combination of letters and numbers)
Datgel Output tool allows the user to print Rainfall Data for a different PointID by populating the field Key Set in Reports tab.
Click on Execute and the report will be created. The example output of the report is then shown in Example Piezometer + Rainfall data.
The Datgel Output Tool allows the user to set the Date Time Scale on demand. This action can be done from the Reports table, by setting up the User Report Variables Maximum_Date_Time_Scale and Minimum_Date_Time_Scale. If the user needs to to apply the same values to all reports, this action can be done in the General tab, by setting up the Replace User Variable Text.
Using a Script file
A Gint Script file is provided with the Datgel Monitoring Tool files (mon hydrograph a4l and precipitation.gsc). The Script file allows the user to print the rainfall data on a piezometer graph manually. Then, the Script file should be modified according the project data. It can be done using either a text editor as Note Pad or Note Pad++ or in gINT>Output tab> 'Click on Script Icon' > Edit Script.
The Script file must be located in the same location as the .gpj file.
To modify the Script file according the required project data, open the Script file. First we will modify the PointIDs that contain the Piezometer data.
You will need to set the highlighted lines of the Script file with the desired data. The format should be:
- Project=project_file_name.gpj
- Range=PointID|Depth_of_Tip|Piezometer_ID, PointID|Depth_of_Tip|Piezometer_ID, etc
- ExportFile=export_file_name.gdw
As it is shown in the example, if more than one Piezometer need to be printed, each set of data should be separated by a comma.
Then, next step is set the PointID which contains the rain gauge data.
You will need to set the highlighted lines of the Script file with the desired PointID that contains the rainfall data. The format should be:
- Project=project_file_name.gpj
- Range=PointID
- ExportFile=export_file_name.gdw (same name as previous Export File)
At the end of the code, the export data files information needs to be modify according the user needs.
- ExportFile=export_file_name.pdf (same name as previous Export File)
- GDWFile=export_file_name.gdw
Further options as the Bookmarks, name of graph, and resolution can be set up using the script.
Once the data has been changed according your needs, the Script should be saved.
To execute the script, go to gINT | OUTPUT > Click on Script Icon > Execute Script. Browse to the desired Script and click on Execute. A pdf will be saved with the specified name.
Other reports
This tutorial shows how to print MON PRECIPITATION BARPLOT + MON PIEZOMETER VERSUS TIME PLOT. Same instructions will work for printing:
- MON PRECIPITATION BARPLOT A4L 2 + MON PIEZOMETER ELEV DBGL VS TIME A4L
- MON PRECIPITATION BARPLOT MULT A4L + MON HYDROGRAPH A4L
- MON PRECIPITATION BARPLOT MULTI A3L + MON HYDROGRAPH A3L
- MON TIDE PLOT A3L+ MON HYDROGRAPH A3L
- MON PIEZOMETER CONST. DRILL WL VS TIME B + MON PIEZOMETER CONST. DRILL WL VS TIME
- MON PIEZOMETER CONST. DRILL WL VS T – P + MON PIEZOMETER CONST. DRILL WL VS T – W
- MON PIEZOMETER CONST. DRILL WL VS T – D + MON PIEZOMETER CONST. DRILL WL VS T – W
- MON PIEZOMETER CONST. DRILL WL VS T – P + MON PIEZOMETER CONST. DRILL WL VS T – W
- MON PIEZOMETER GRAPH COLUMN+ MON PIEZOMETER CONST. DRILL WL VS T – W
- MON PIEZOMETER GRAPH COLUMN+ MON PIEZOMETER CONST. DRILL WL VS T – W + MON PIEZOMETER CONST. DRILL WL VS T – P + MON PIEZOMETER CONST. DRILL WL VS T – D + MON PIEZOMETER GRAPH COLUMN
Example Piezometer + Rainfall data
On this page: