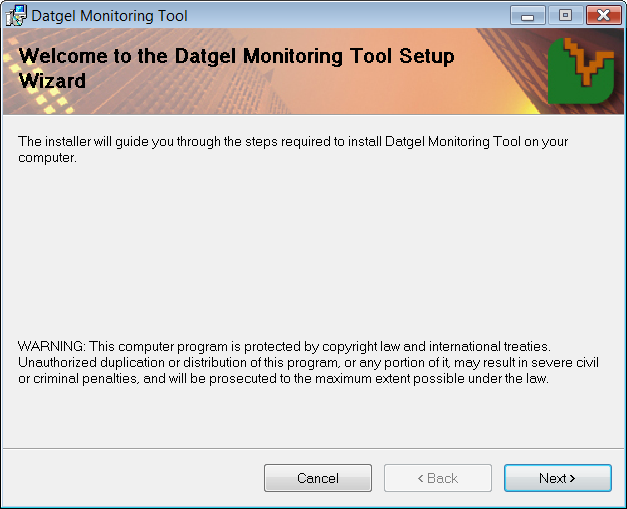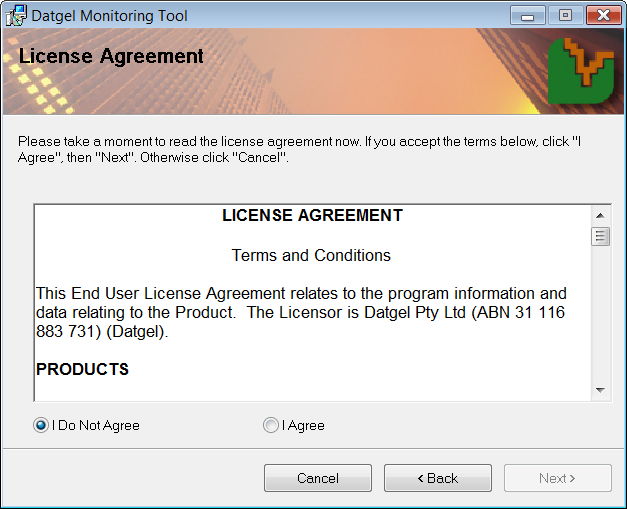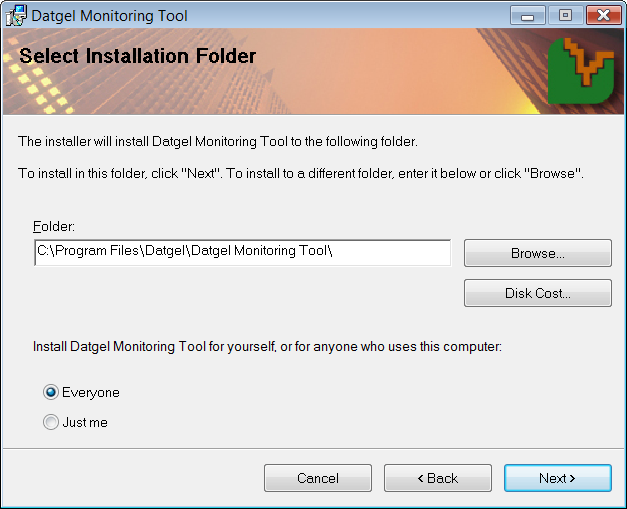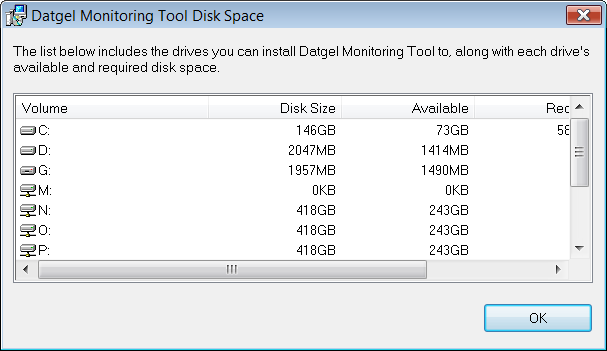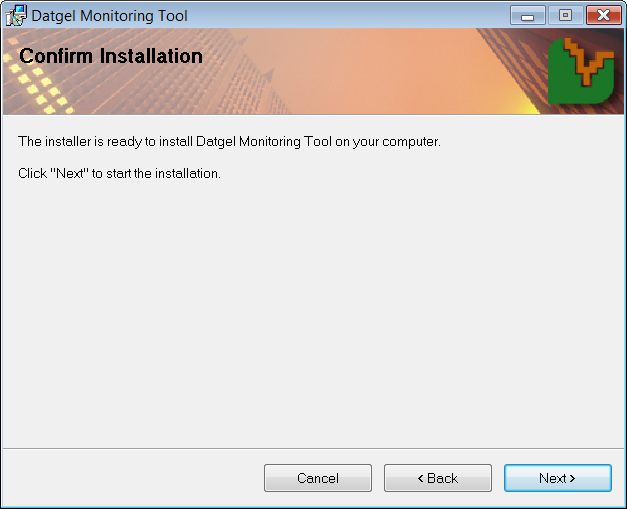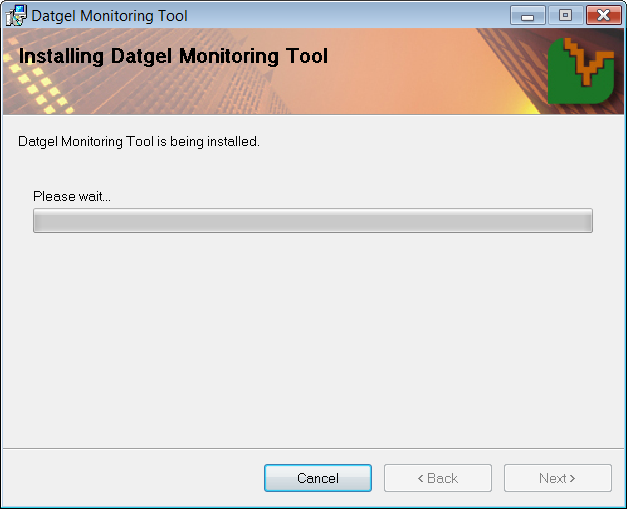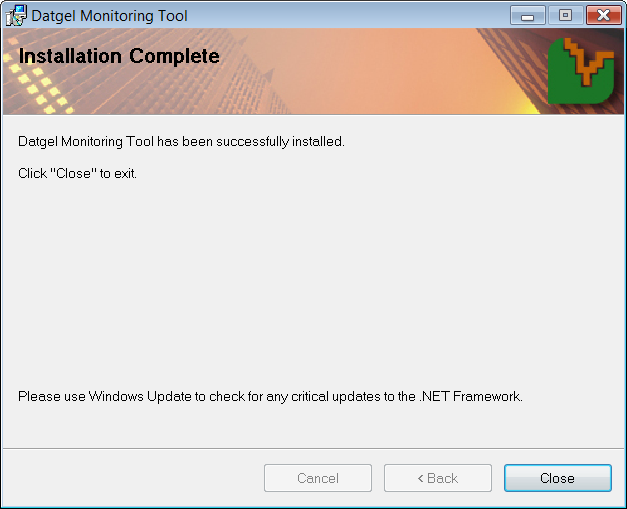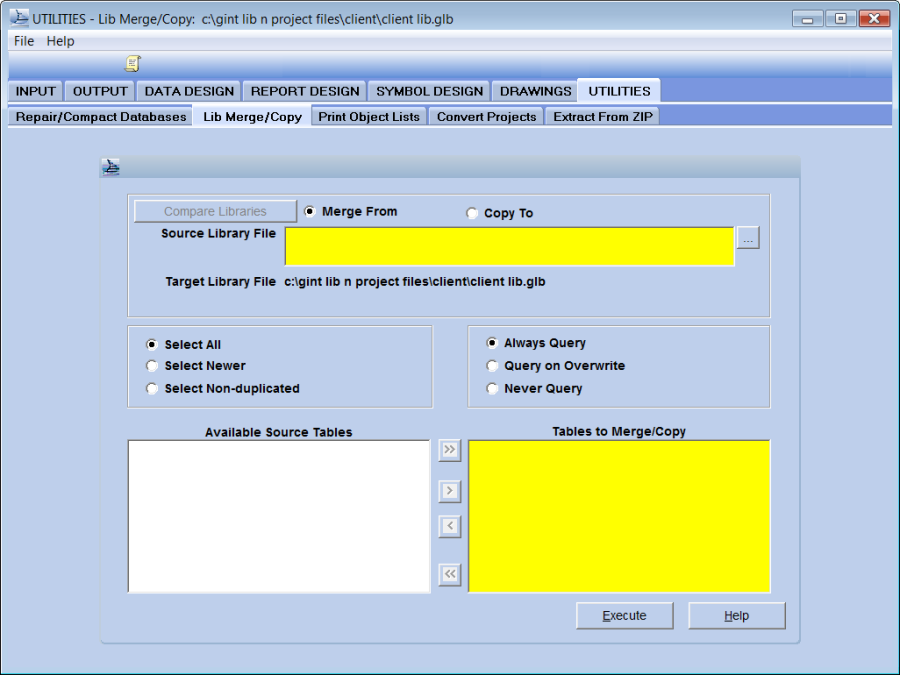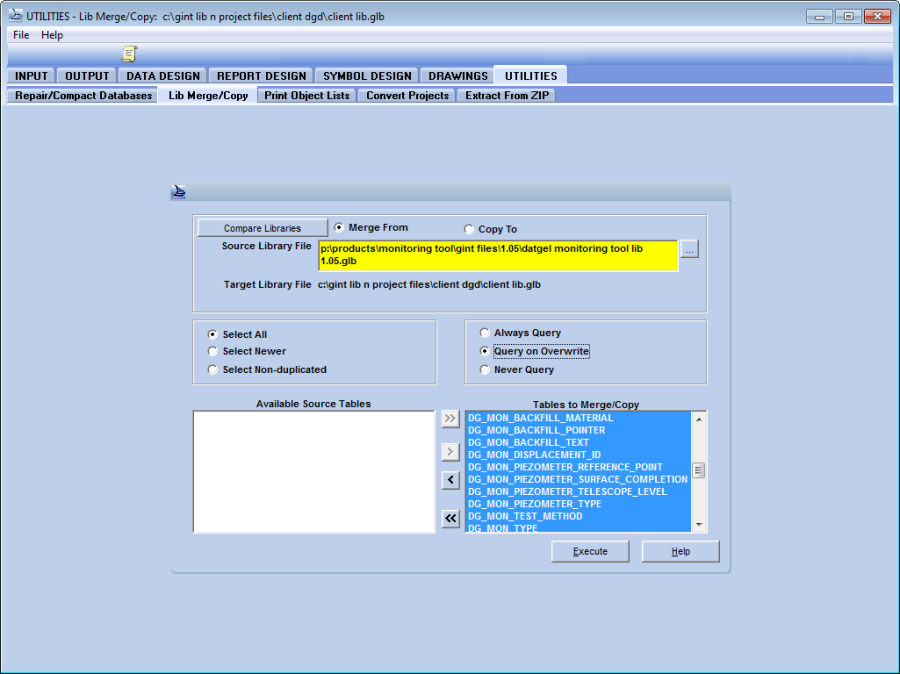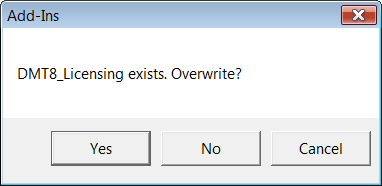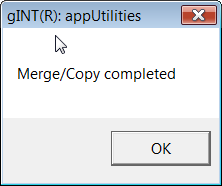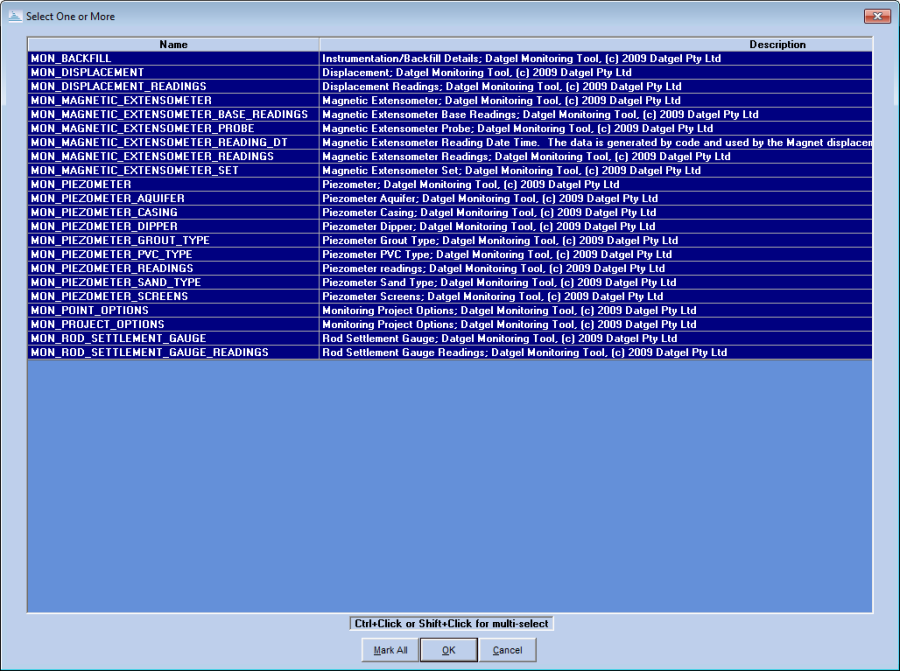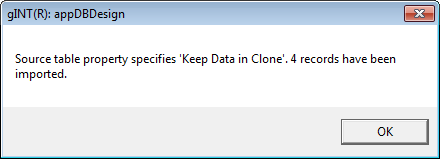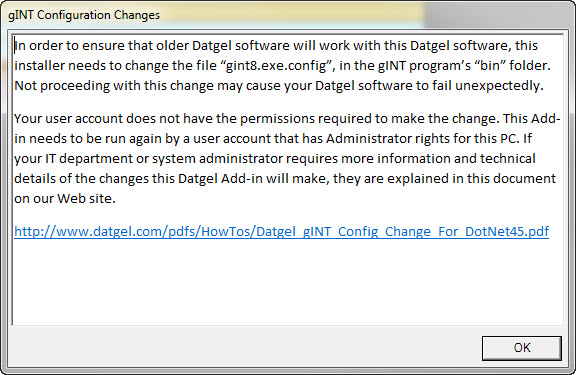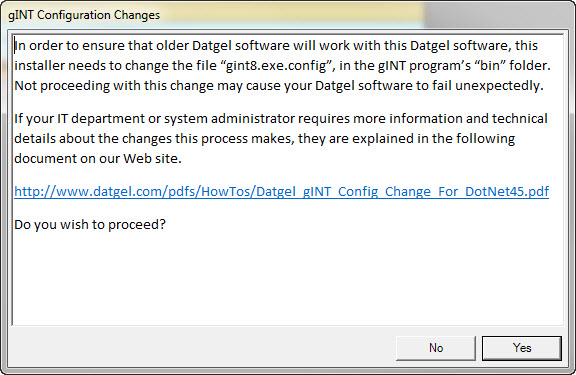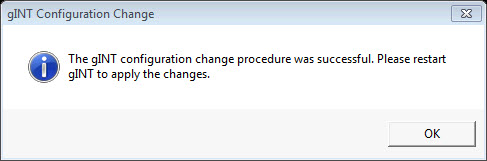Installation and Licensing
Installation Overview
There are four parts to the installation process:
- Install DLL program
- Merge gINT library objects
- Merge gINT project table objects to your project file and your data template
- Activate the product license
The first three steps can be performed in any order and are described below. The activation procedure must be done last and is described in the License System User Guide.
Package Contents
Your software purchase may have come with the following contents:
- ZIP download which normally has the following folders: \gINT Files\Documentation\Installation files
- A hardware license key
Before Installation
A few basic preparations can help ensure an effortless installation.
- Make sure that the computer where you plan to install the program meets the minimum hardware and software requirements.
- Connect your PC to Internet before installation (must have a working Internet connection).
The Monitoring Tool requires that the Microsoft .NET 4.5.1 framework is installed on the PC prior to the installation of the Tool. If your PC does not have this, then it will be automatically downloaded and installed during the Tool installation process.
- Log into the PC with Administrator privileges before starting installation.
- It is recommended that you exit out of other applications that maybe running on your PC.
- Close gINT before you start installation.
- Keep the serial number and license number handy.
Install DLL Programs
- Extract the ZIP download, and Browse to the folder \Installation Files
- Double click the file named Setup.exe
- Click Run to begin installation.
Follow the on screen instructions when installation begins: - Click Next on the Welcome to the Datgel Monitoring Tool Setup dialog.
- Scroll and carefully read the License Agreement, and choose option I Agree, and click Next.
Alternatively choose I Do Not Agree and click Cancel if you disagree with the license agreement. The installation will stop and exit. - On the Select Installation Folder dialog, either accept the default folder (recommended) or select Browse to specify the folder where you want to install the Monitoring Tool Add-In.
Leave Everyone bulleted to indicate that anyone logged onto the PC can use the Monitoring Tool Add-In.
Click Next when ready.
OPTIONAL Click on Disk Cost to view the disk space statistics. Click OK when done. - Click Next to start installation.
- Observe the progress bar to monitor installation progress
- Click Close when the Installation Complete dialog is displayed.
Merge gINT Library Objects
If you're in one of the following situations then proceed to Activate License.
- In the trial version of the Monitoring Tool, the library will be locked and you cannot merge any gINT Library Objects into your Library file, or make changes to this Library file. In this case, you have to use the locked library as-is.
- Steps Merge gINT Library Objects and Merge gINT Project Tables have already been completed by Datgel's developers, yourself or a colleague.
If you don't have existing gINT files then you may wish to just use the example Monitoring Tool gINT Files provided in the ZIP download.
If you have purchased the Monitoring Tool gINT Add-In, then you have full access to the library objects, and you may proceed with the following steps to merge the gINT Library components into your Library file.
- Make a backup copy of your existing library file. By default this is located at:
C:\Program Files\gINT\libraries\ - Start gINT and open the library and project file you wish to use with Datgel Monitoring Tool gINT Add-In.
The opened project and library files are displayed at the top of the gINT Window. - Select UTILITIES | Lib Merge/Copy.
- Check the bullet that reads Merge From.
- In the Source Library File pane, browse the installation ZIP download for file Datgel Monitoring Tool lib #.##.glb where #.## is the version number.
- Check the bullet that reads Select All.
- Check the bullet that reads Query On Overwrite.
- Click button to move all tables from the Available Source Tables pane on the left to the Tables to Merge/Copy pane on the right side.
- Click Execute. This process may take several minutes to complete.
Take care to read the overwrite dialog and click Yes if you wish to overwrite the file, ELSE click No.
This will merge in the lookup lists, Add-In menu item, and gINT Rules modules which are all related to the Tool. - Click OK to finish the merge.
Merge gINT Project Tables
- Make a backup copy of your existing project file. By default this is located at:
C:\Program Files\gINT\projects\ - Start gINT and open the library and project file you wish to use with Datgel Monitoring Tool.
- Select DATA DESIGN | Project Database.
- Select File > Open File > Current Project… to open your current project file.
- Select Tables > Import Multiple Tables... then browse the installation ZIP download and select the file Monitoring Tool #.##.gpj
As a minimum, select the following tables to import and click OK.
When prompted with a dialog box, similar to the one below, click OK. This will import predefined project table data that can be used during data entry.If you chose to edit the data and/or add to it, you will need to ensure that you update your data template so that any changes/additions are available in all future projects that are cloned from your data template.
The WATER_STRIKE, PROGRESS and ROTARY_FLUSH tables are associated with the operation of the Monitoring Tool but you may already have similar tables in your project file. However, these tables are referenced in the Log Report Blocks DG MON WELL INSTALLATION and DG FLUSH RETURN 7 MM and if you chose not to merge these tables then you may need to update the field references in these blocks to ensure that the Monitoring Tool works with your custom project database.
Activate License
After installation (and before using the Monitoring Tool Add-in), activate the user license as described in License Administration.
You only need to activate this product when you run the Datgel Monitoring Tool in gINT for the first time.
Product Compatibility Upgrade
This upgrade is necessary if you install a new Datgel product after February 2015, and also have an existing Datgel product from prior to February 2015. The change is necessary as a result of changes to the Microsoft.NET framework.
There are two scenarios, based on your system privileges.
Scenario 1: you do not have privileges to do the upgrade.
The following message is displayed after starting a Datgel product.
- Click OK.
- Advise your system administrator that the upgrade is needed.
You might be able to continue working without the upgrade, but the products could be unreliable
Scenario 2: you do have privileges to do the upgrade.
The following message is displayed after starting a Datgel product.
- Click Yes.
The procedure must be completed by a user that has administrative privileges for the PC.
The software makes a backup copy of the existing gINT configuration file and inserts the changes Datgel software needs.
The following message is displayed if the process completes successfully. - Click OK.
- Restart gINT.
If you experience any difficulties in applying this procedure please contact Datgel's support team.
On this page: