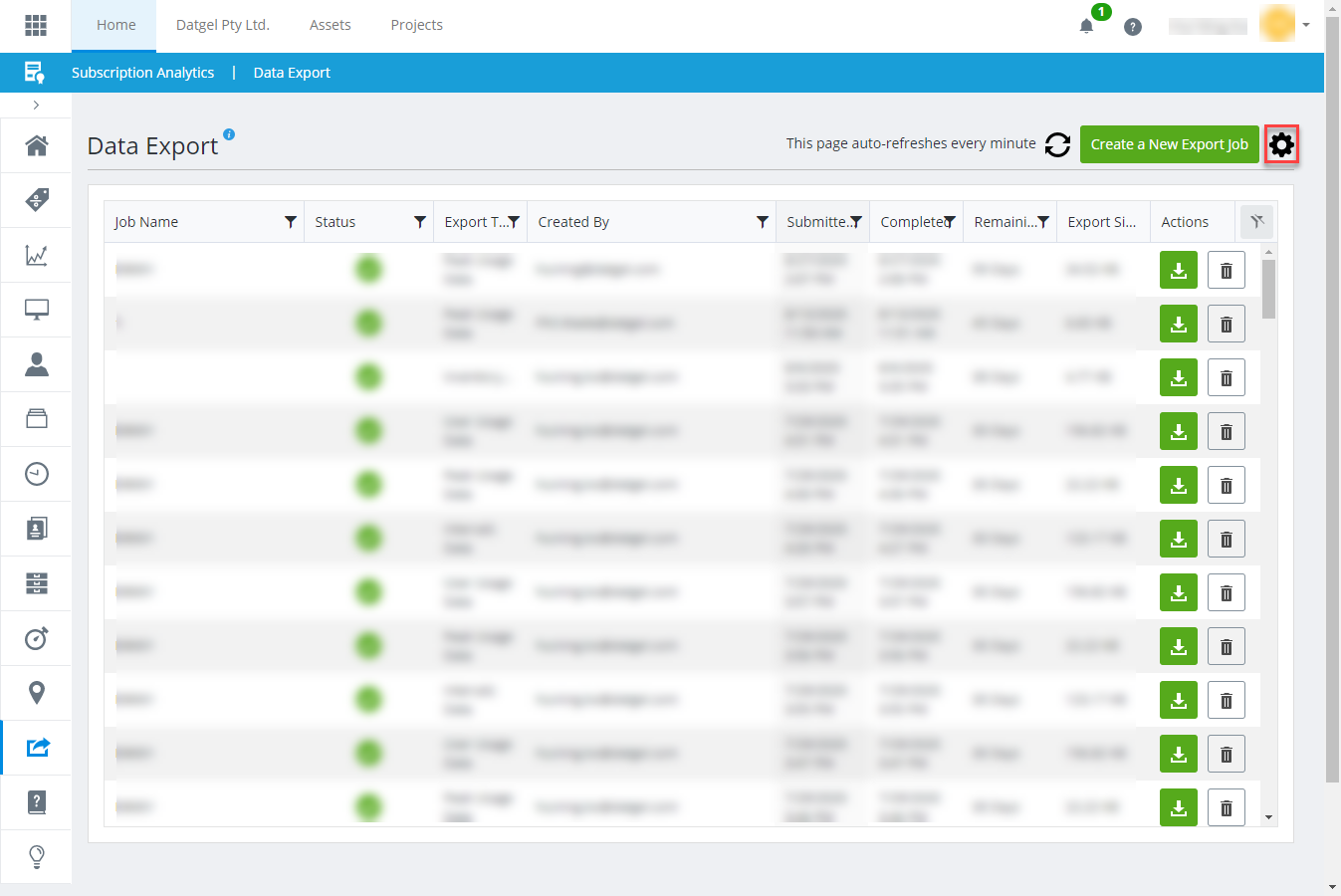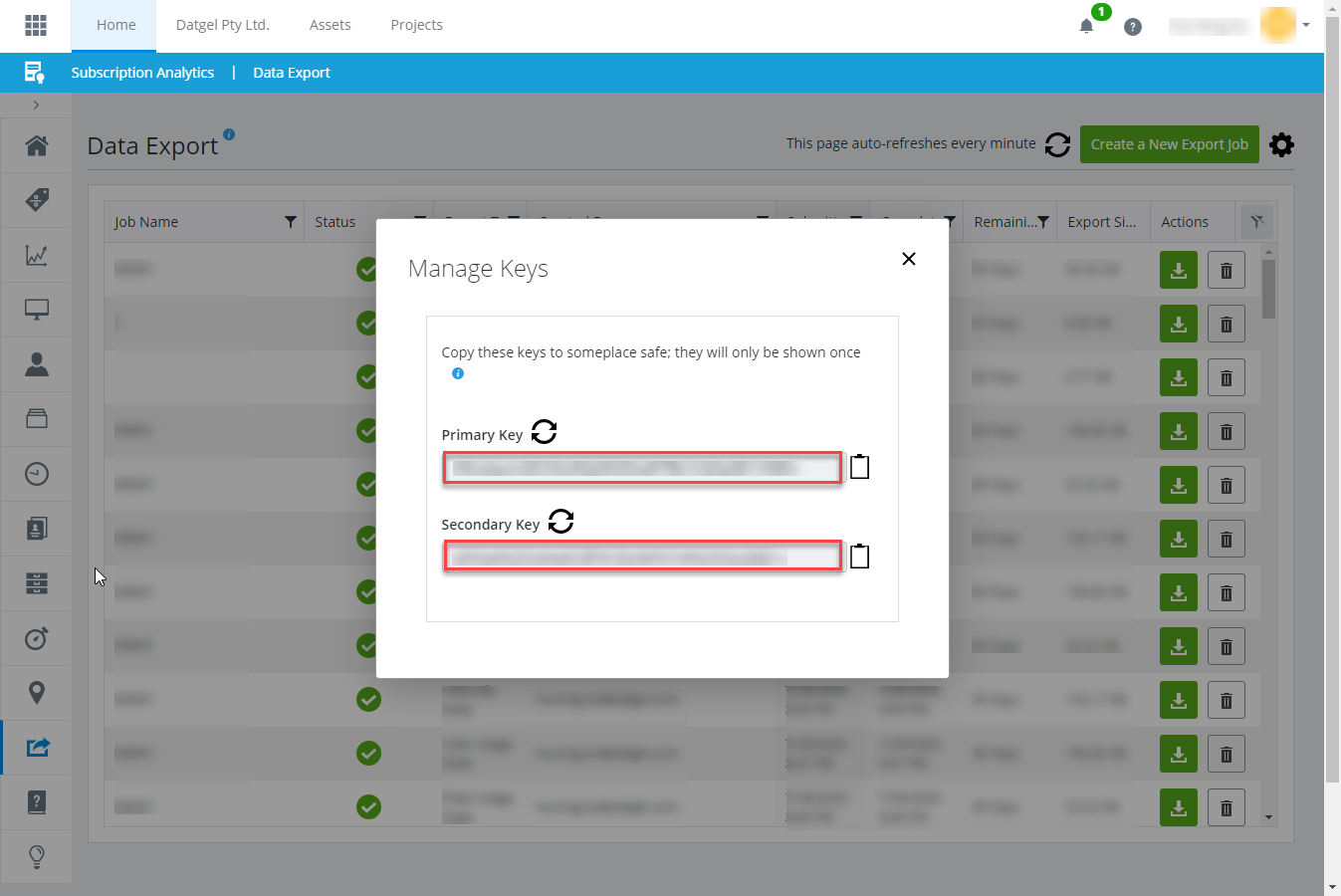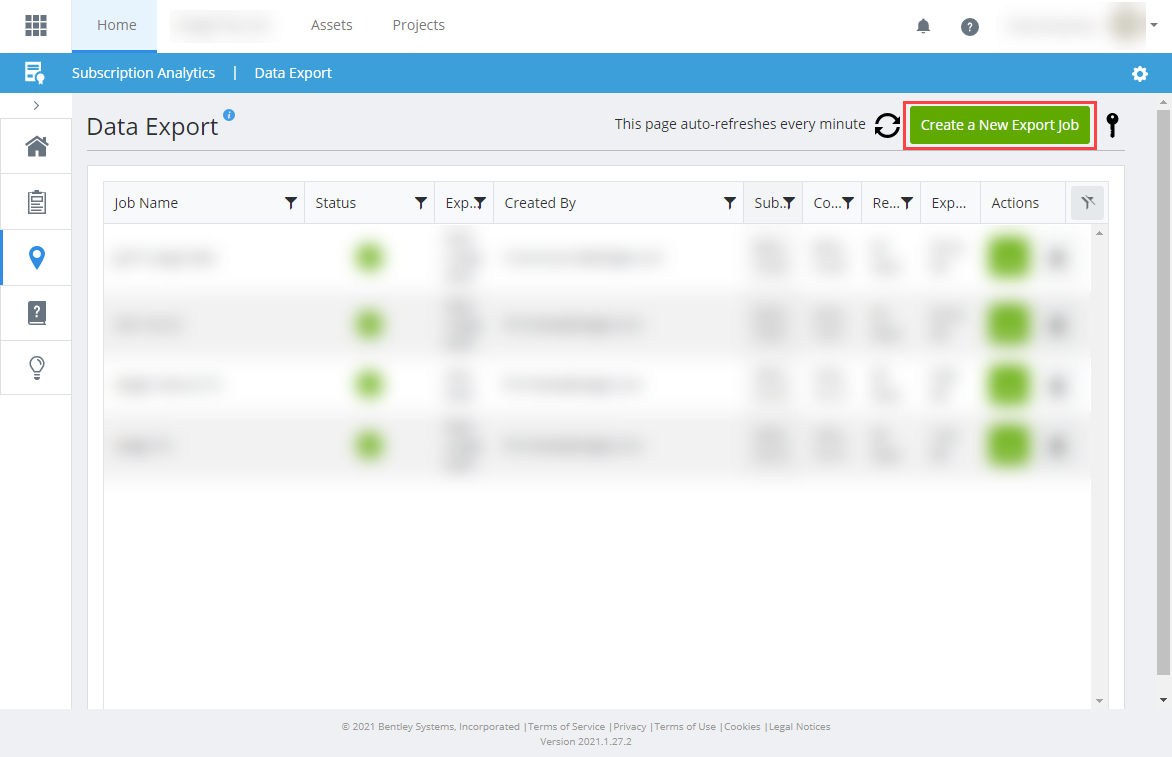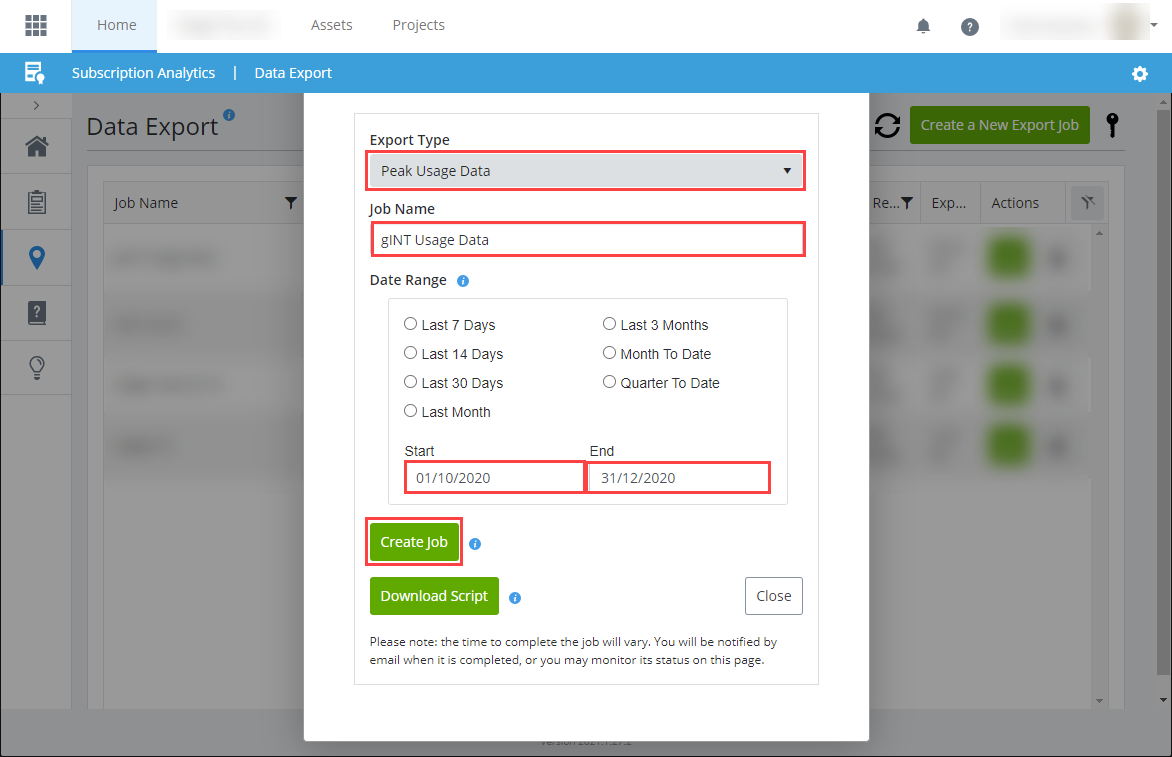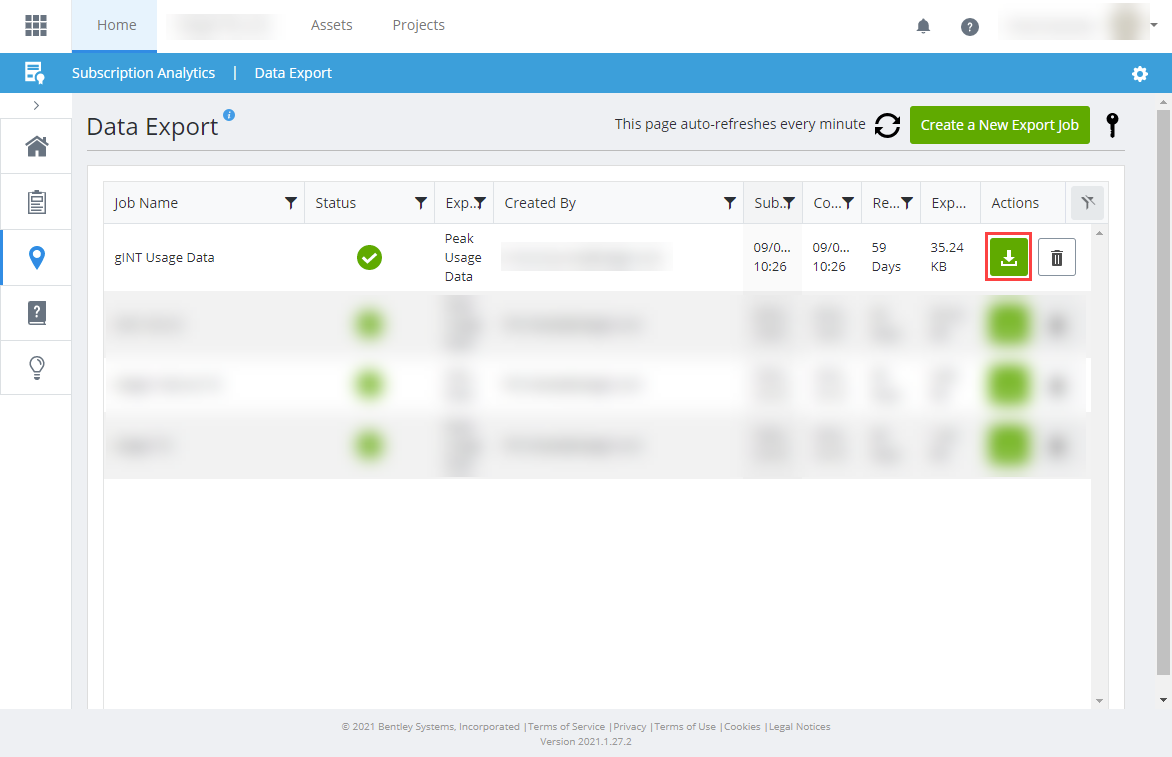a. Launch and login to the Bentley Data Export page.
b. Click on the Create a New Export Job button.
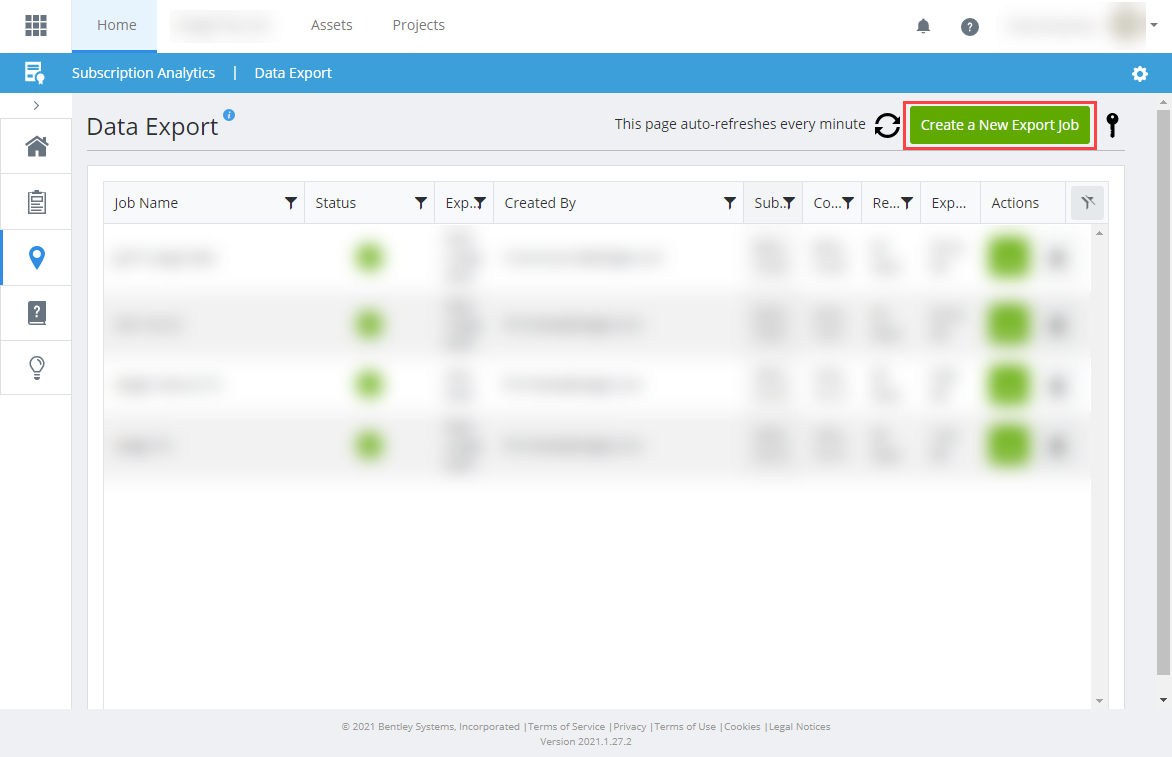
c. Type in the required details:
- Select Peak Usage Data from the Export Type drop-down list
- Type the Job name
- Choose / type the Start and End date.
Important: it only allows for a maximum of 3 months period of data in one export job. Hence, if you need to export 6 months period of data, then you will need to split it into 2 jobs.
E.g. in this case, we are exporting data for the period of 1 July 2020 to 31 December 2020. So for the first job, we export the data from 1 Oct 2020 to 31 Dec 2020. - Click the Create Job button to begin the data export.
- Close the Create a New Export Job window to go back to the main Data Export page.
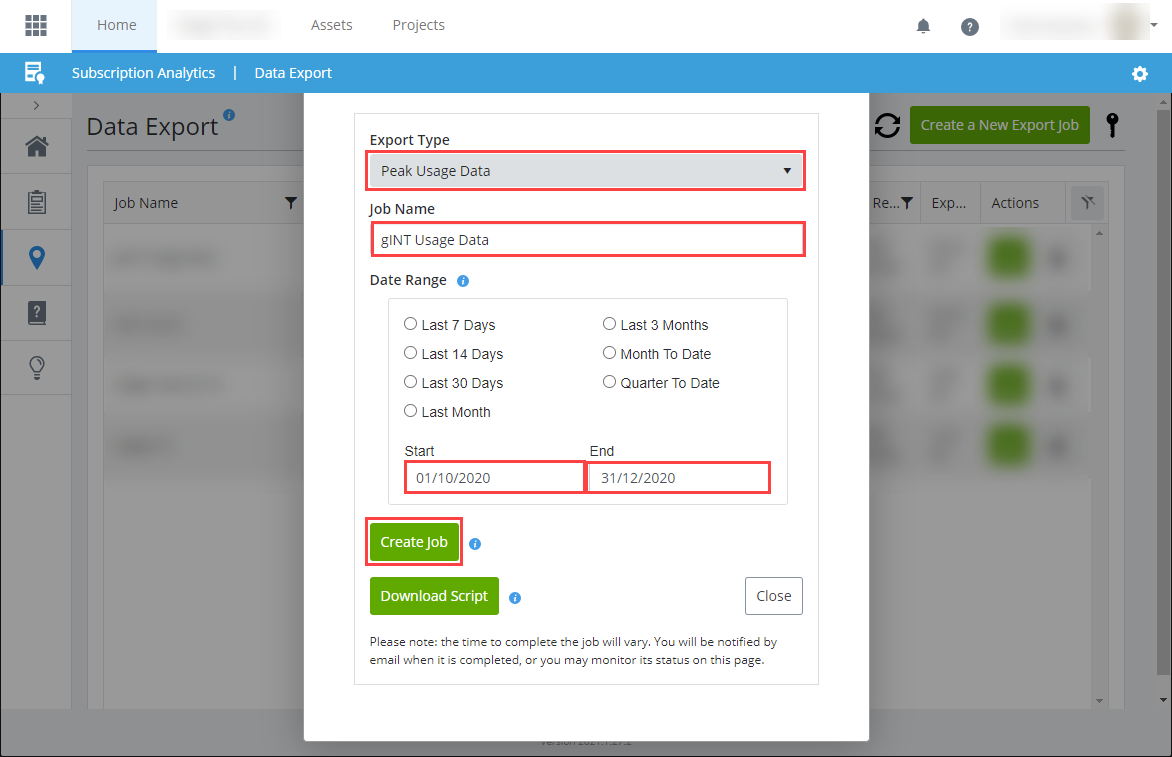
d. When the export job has been completed (you may need to wait for a few minutes), you will see the Download icon enabled. Click on this icon to download the CVS file containing the usage data to your computer.
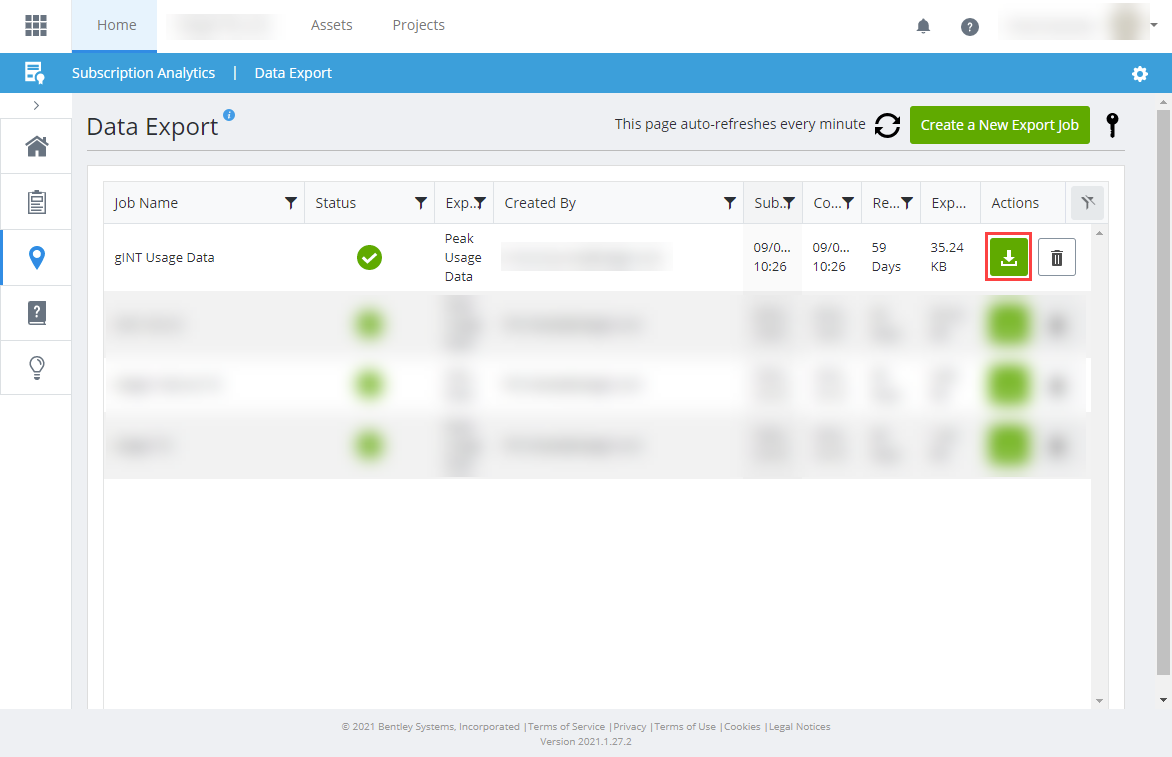
h. Rename the file to: yyyy-mm-dd to yyyy-mm-dd - <company> - gINT usage data.csv. The dates used in the file name should follow the Date Range specified in step e.
i. If you need to export 6 months period of data, then you need to repeat Step c.
E.g. in this case, we are exporting data for the period of 1 July 2020 to 31 December 2020. So for the second job, we need to export the data from 1 July 2020 to 30 Sep 2020.
Finally, attach the Data Export report file(s) generated from the above steps and send them to SESusagedata@datgel.com. The subject should be: <Company Name> - Usage Data - yyyy-mm-dd to yyyy-mm-dd.