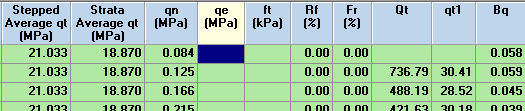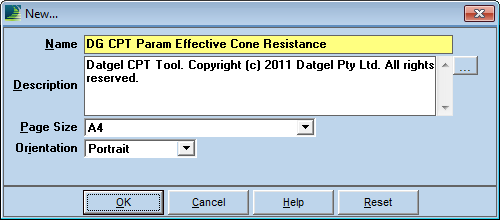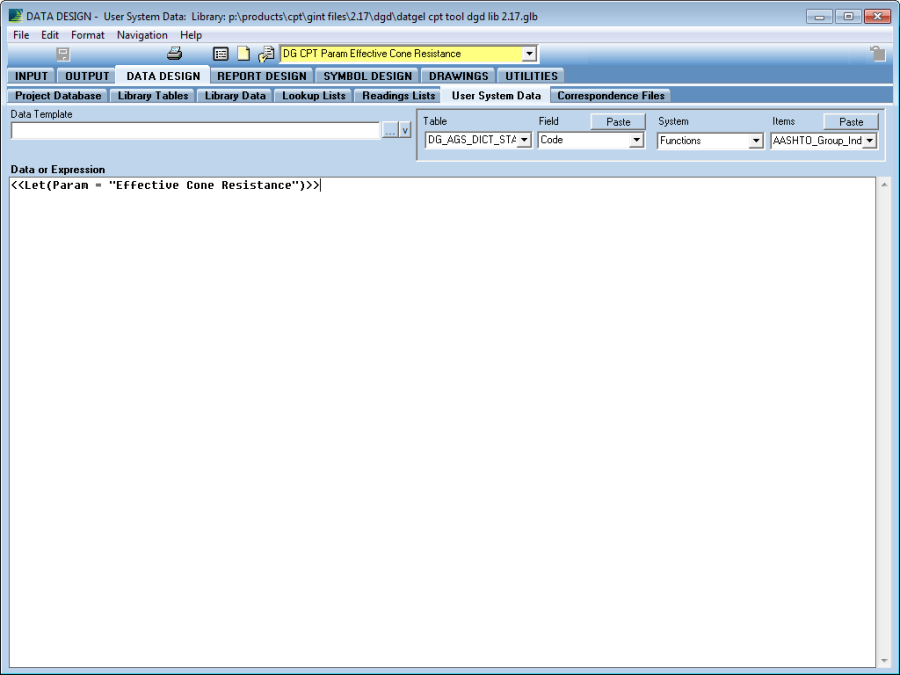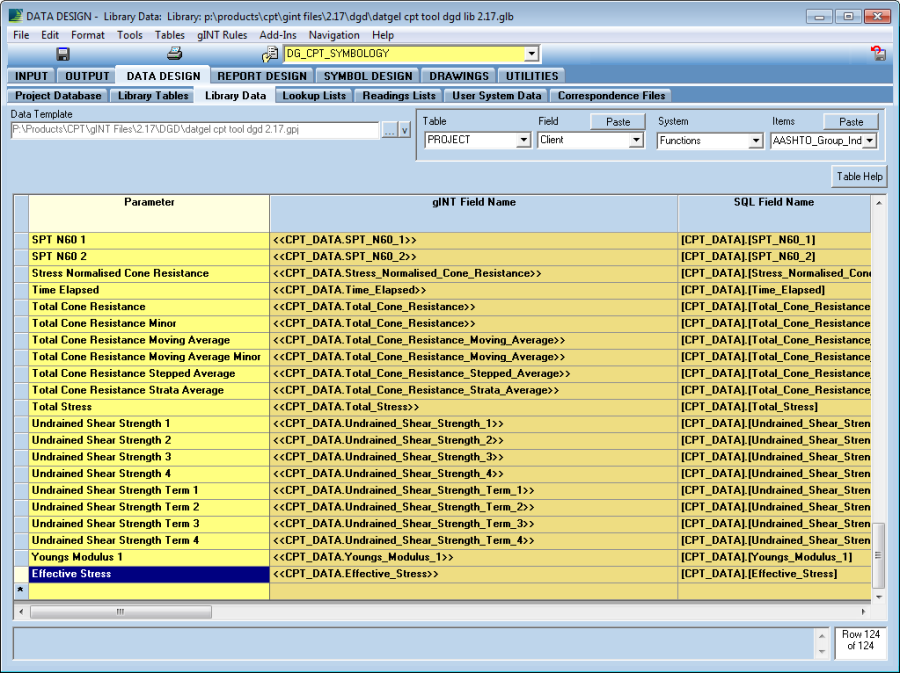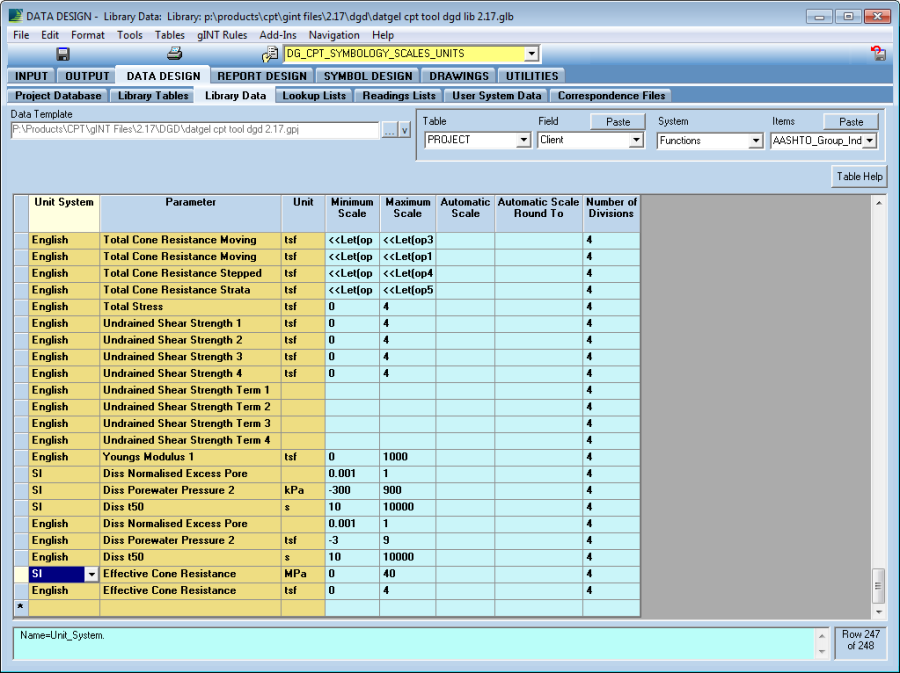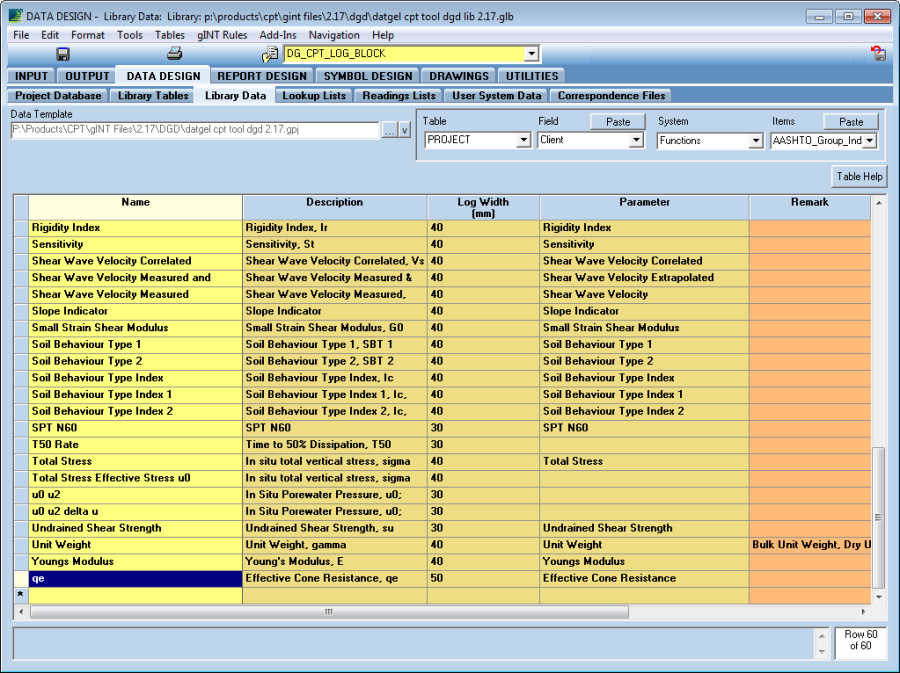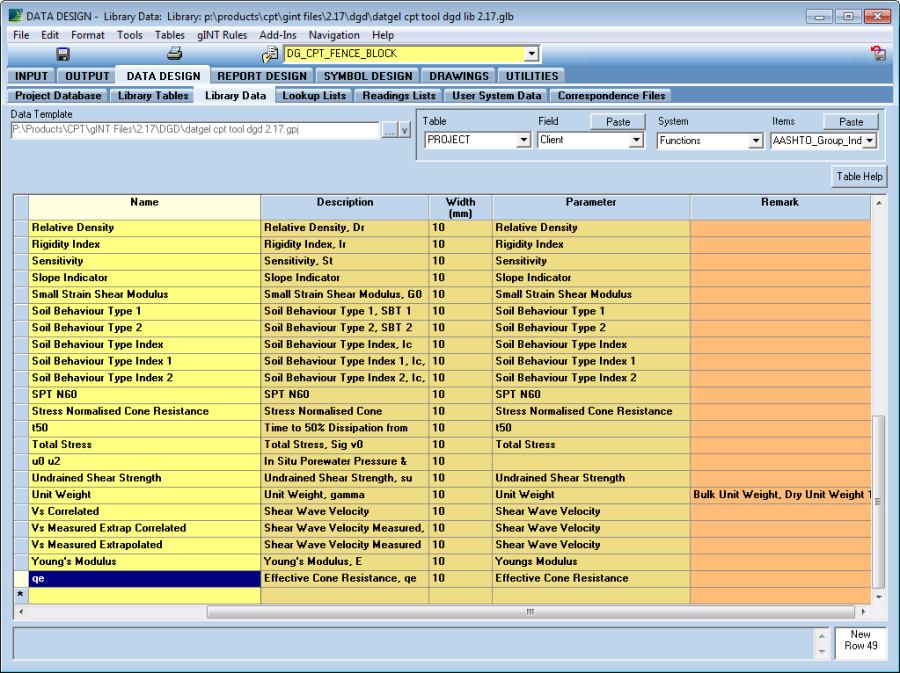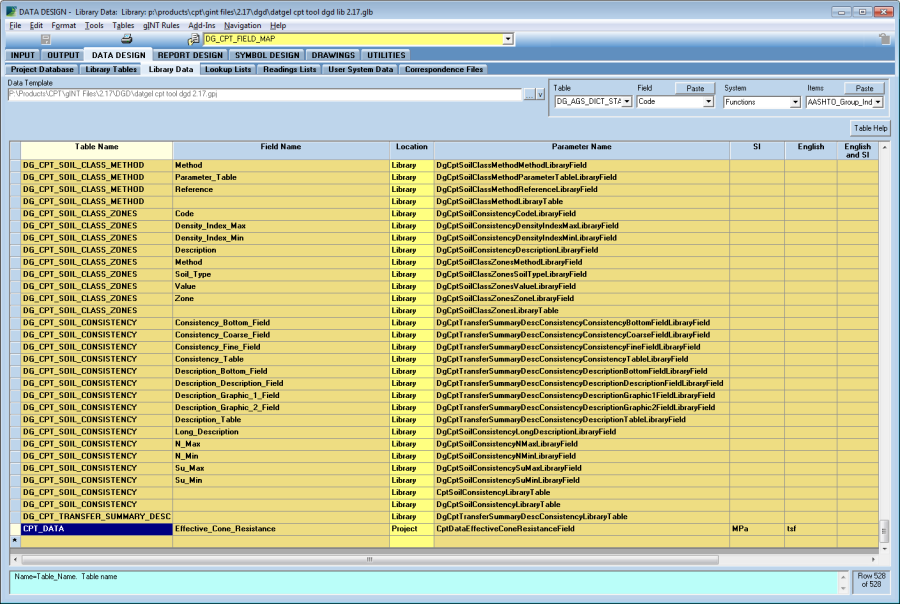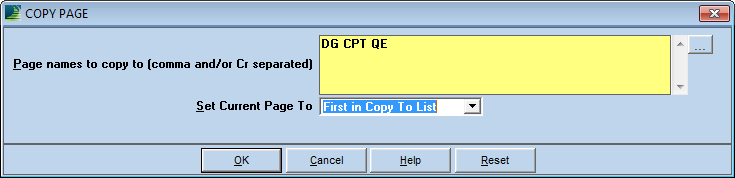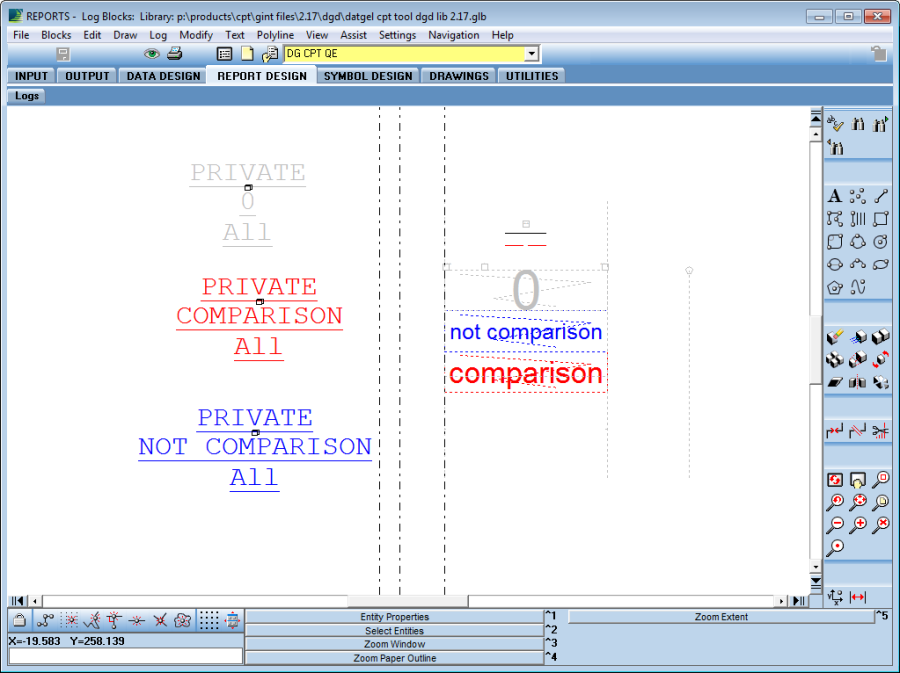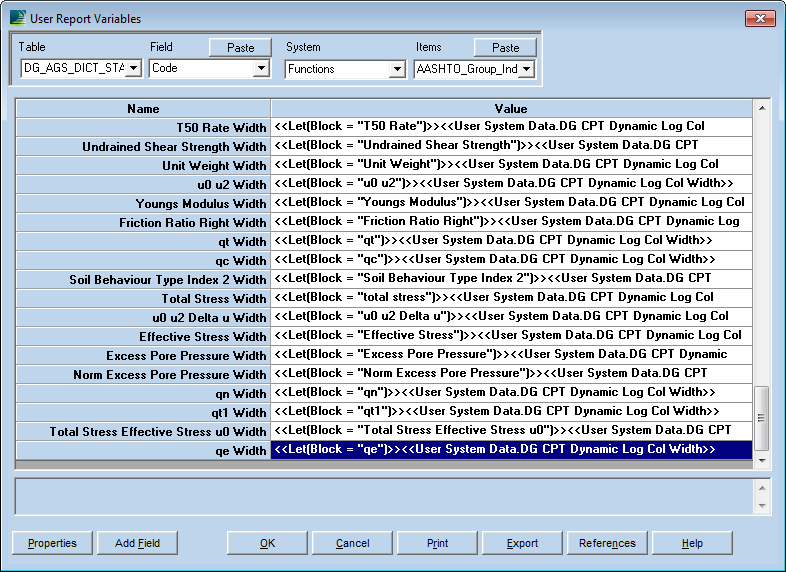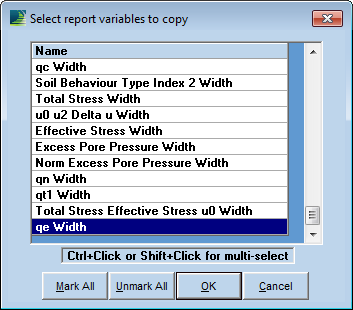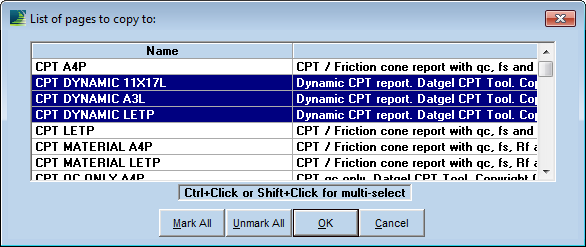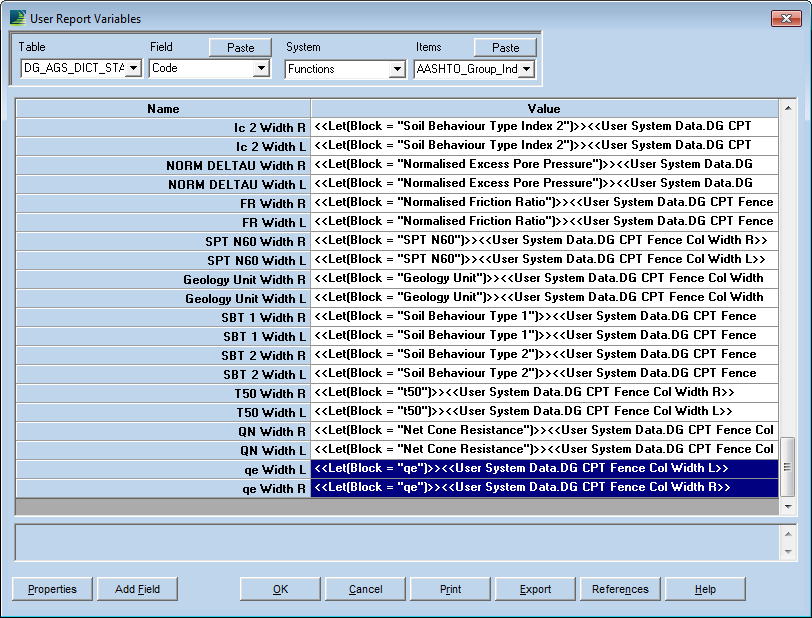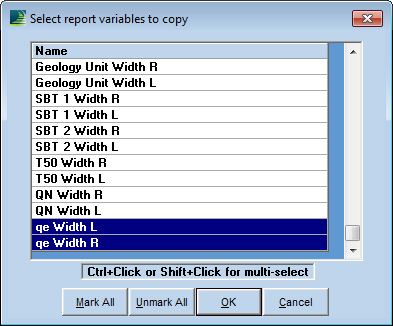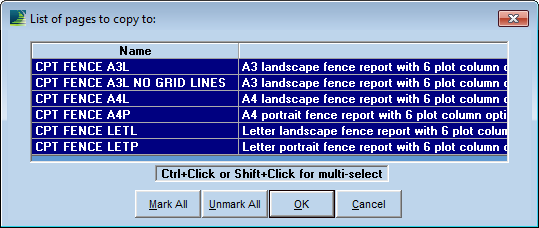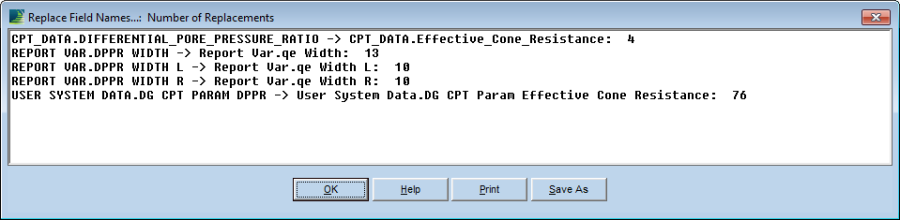Creating a Log and Fence Report Column for a new Derived Parameter
Aim
In this tutorial, we will be creating a dynamic log column and fence column for the derived parameter Effective Cone Resistance, q_e.
Creating the Data Field
Start by creating the field that will store the data for this parameter on the CPT_DATA table.
- Go to the CPT_DATA table in INPUT | CPT > CPT Data tab, click on the bottom half of the screen and then select Tables > Add Field.
Fill in the fields with the following values, and click OK when finished.
Field Name
Value
Name
Effective_Cone_Resistance
Caption
qe
Type
Double
Description
Effective Cone Resistance, qe
Units
kPa
Cell Color
Field - Calculated
The new field will appear on the far right side of the table, but you may change the position of the field by clicking and dragging the header across, and change the field width by clicking and dragging the edge of the field header.
The new field should look similar to the following:
Update your data template by calling the command Tools > Make Data Template, and overwriting your existing data template.
Creating the User System Data
- Go to DATA DESIGN | User System Data and select File > New. Enter DG CPT Param Effective Cone Resistance in the Name, optionally enter a description and click OK.
Enter the following code in the Data or Expression then click Save.
<<Let(Param = "Effective Cone Resistance")>>
Your screen should look similar to the following:
Adding the Configuration to the Library Table
This step requires adding new records into the CPT Tool Library configuration tables, namely DG_CPT_SYMBOLOGY, DG_CPT_SYMBOLOGY_SCALES_UNITS, DG_CPT_LOG_BLOCK, DG_CPT_FENCE_BLOCK and DG_CPT_FIELD_MAP.
- Go to DATA DESIGN | Library Data, and select DG_CPT_SYMBOLOGY from the yellow drop down list.
Enter a new record in DG_CPT_SYMBOLOGY with the following values, then click Save.
Column Name
Value
Parameter
Effective Cone Resistance
gINT Field Name
<<CPT_DATA.Effective_Cone_Resistance>>
SQL Field Name
[CPT_DATA].[Effective_Cone_Resistance]
SQL Table Name
[CPT_DATA]
Line Colour
Very Light Blue
Line Type
Solid
Comparison Line Type
Solid
Line Thickness
0.2
Data Marker Height Log
0
Show on Report
True
Name
Effective Cone Resistance
Abbreviation
q<<SUB>>e<<SUB>>
Select DG_CPT_SYMBOLOGY_SCALES_UNITS from the yellow drop down list and enter two new records with the following values, then click Save.
1st Record:Column Name
Value
Unit System
SI
Parameter
Effective Cone Resistance
Unit
MPa
Minimum Scale
0
Maximum Scale
40
Number of Divisions
4
2nd Record:
Column Name
Value
Unit System
English
Parameter
Effective Cone Resistance
Unit
tsf
Minimum Scale
0
Maximum Scale
4
Number of Divisions
4
3rd Record:
Column Name
Value
Unit System
SI_MPa
Parameter
Effective Cone Resistance
Unit
kPa
Minimum Scale
0
Maximum Scale
40
Number of Divisions
4
4th Record:
Column Name
Value
Unit System
SI_kg/cm2
Parameter
Effective Cone Resistance
Unit
kPa
Minimum Scale
0
Maximum Scale
40
Number of Divisions
4
Select DG_CPT_LOG_BLOCK from the yellow drop down list and enter a new record with the following values, then click Save. You may right-click and drag the row header to change the position of the record appears on the table.
Column Name
Value
Name
qe
Description
Effective Cone Resistance, qe
Log Width
40
Parameter
Effective Cone Resistance
Select DG_CPT_FENCE_BLOCK from the yellow drop down list and enter a new record with the following values, then click Save.
Column Name
Value
Name
qe
Description
Effective Cone Resistance, qe
Width
10
Parameter
Effective Cone Resistance
Select DG_CPT_FIELD_MAP from the yellow drop down list and enter a new record with the following values, then click Save. You may right-click and drag the row header to change the position of the record appears on the table.
Column Name
Value
Unit System
English
Parameter
Effective Cone Resistance
Unit
tsf
Minimum Scale
0
Maximum Scale
4
Number of Divisions
4
If the calculation is done by a formula hard coded in our DLL then The Parameter Name must be created by Datgel's developers. If the formula for the parameter is in the Formula Tool, then the Parameter Name should be empty.
Creating the Dynamic Log Block
To create the Dynamic Log Block, make a copy of an existing derived parameter Dynamic Log Block and modify it to work with the new derived parameter. In this tutorial, you will be using the Differential Pore Pressure Ratio (DPPR) parameter log block as the basis for our new log block.
- Go to REPORT DESIGN | Logs then select Blocks > Edit Log Blocks. Select DG CPT DPPR from the yellow drop down list.
- Select File > Copy Page. Enter DG CPT QE in the Page names to copy to and click OK.
At this stage, your screen should look similar to this:
The references to the new field and User System Data, and User Report Variables will be fixed at a later step.
Now add a reference to the new block to the Dynamic Log reports. - From the current screen (REPORT DESIGN | Logs > Log Blocks), select DG CPT DYNAMIC COLUMNS from the yellow drop down list.
Select Blocks > Insert Block and enter the following values, then click OK.
Main Tab:Field Name
Value
Block Source
Int!dg cpt qe
Page Range
All
Design Mode Colour
Medium Blue
Offset X
<<Let(Block = "qe")>>_
<<User System Data.DG CPT Dynamic Log Col Offset X>>Configuration Tab:
Field Name
Value
Design Mode Offset X
10
Output Condition
<<Let(Block = "qe")>>_
<<User System Data.DG CPT Dynamic Log Col Output Condition>>- Left click on a vacant space to place the Block reference, then click Save.
Now add a new User Report Variable to the Dynamic Log reports. - Click on the Logs tab to return to the REPORT DESIGN | Logs screen. Select the log report CPT DYNAMIC A4P from the yellow drop down list, and select File > Page > Properties.
Click on the User Report Variables button, and click on the Add Field button on the bottom left. Enter the following values into the fields and click OK.
Field Name
Value
Name
qe Width
Type
Memo
Enter
<<Let(Block = "qe")>><<User System Data.DG CPT Dynamic Log Col Width>>
for the Value in the newly created User Report Variable, and click OK.
- Click OK to close the Properties window and save the changes.
Now copy the new User Report Variable to the other Dynamic Log reports. - With the CPT DYNAMIC A4P report currently open, select File > Page > Copy Report Variables, select qe Width and click OK.
- Click on the List of pages to copy to button to bring up the selection dialog. Select the Dynamic Log Reports in your library, then click OK. Note you may not have all the reports in your library as shown below.
- Click OK to copy to User Report Variables to the selected Reports.
Creating the Fence Block
To create the Fence Block, make a copy of an existing derived parameter fence block and modify it to work with the new derived parameter. In this tutorial, you will use the Differential Pore Pressure Ratio (DPPR) parameter fence block as the basis for our new fence block.
Note that there are two blocks that need to be created, left and right. The fence blocks are suffixed by L and R to denote this.
- Go to REPORT DESIGN | Fences then select Blocks > Edit Fence Blocks. Select DG CPT DPPR L from the yellow drop down list.
- Select File > Copy Page. Enter DG CPT QE L in the Page names to copy to and click OK.
Create the right block. - From the current screen (REPORT DESIGN | Fences > Fence Blocks), select CPT DPPR R from the yellow drop down list.
- Select File > Copy Page. Enter DG CPT QE R in the Page names to copy to and click OK.
Add a reference to the new fence block to the Fence reports. - From the current screen (REPORT DESIGN | Fences > Fence Blocks), select DG CPT STICK from the yellow drop down list.
- Select Blocks > Insert Block and enter the following values for the left fence block, then click OK.
Main Tab:
Field Name
Value
Block Source
Int!dg cpt qe l
Page Range
All
Design Mode Colour
Very Light Blue
Offset X
<<Let(Block = "qe")>>_
<<User System Data.DG CPT Fence Col Offset X L>>Configuration Tab:
Field Name
Value
Design Mode Offset X
-11.75
Output Condition
<<Let(Block = "qe")>>_
<<User System Data.DG CPT Fence Col Output Cond L>> - Left click on a vacant space to place the Block reference, then click Save.
- Repeat the above steps, and enter the following for the right fence block.
Main Tab:
Field Name
Value
Block Source
Int!dg cpt qe r
Page Range
All
Design Mode Colour
Very Light Red
Offset X
<<Let(Block = "qe")>>_
<<User System Data.DG CPT Fence Col Offset X R>>Configuration Tab:
Field Name
Value
Design Mode Offset X
11.75
Output Condition
<<Let(Block = "qe")>>_
<<User System Data.DG CPT Fence Col Output Cond R>>Add a new User Report Variable to the CPT Fence reports.
- Click on the Fences tab to return to the REPORT DESIGN | Fences screen. Select the log report CPT FENCE A4P from the yellow drop down list, and select File > Page > Properties.
Click on the User Report Variables button, and click on the Add Field button on the bottom left. Enter the following values into the fields for the left fence block and click OK.
Field Name
Value
Name
qe Width L
Type
Memo
- Enter <<Let(Block = "qe")>><<User System Data.DG CPT Fence Col Width L>> for the Value in the newly created User Report Variable.
Click on the Add Field button again, and enter the following values into the fields for the right fence block, and click OK.
Field Name
Value
Name
qe Width R
Type
Memo
- Enter <<Let(Block = "qe")>><<User System Data.DG CPT Fence Col Width R>> for the Value in the newly created User Report Variable.
- Click OK to close the Properties window and save the changes.
Copy the new User Report Variable to the other CPT Fence reports. - With the CPT FENCE A4P report currently open, select File > Page > Copy Report Variables, select qe Width L and qe Width R then click OK.
- Click on the List of pages to copy to button to bring up the selection dialog. Select the CPT Fence Reports in your library, then click OK.
Note you may not have all the reports in your library as shown below. - Click OK to copy to User Report Variables to the selected Reports.
Replace Field Names in Log and Fence Blocks
All references to the original parameter (Differential Pore Pressure Ratio) must be replaced with the new parameter (Effective Cone Resistance). The quickest and least error-prone way to do this is to use the Replace Field Names command.
Go to DATA DESIGN | Project Database, then select Tools > Replace Field Names. Click on the Field List button and enter the following values in the table grid. The <<...>> is optional.
Find
Replace
<<CPT_DATA.Differential_Pore_Pressure_Ratio>>
<<CPT_DATA.Effective_Cone_Resistance>>
<<Report Var.DPPR Width>>
<<Report Var.qe Width>>
<<Report Var.DPPR Width L>>
<<Report Var.qe Width L>>
<<Report Var.DPPR Width R>>
<<Report Var.qe Width R>>
<<User System Data.DG CPT Param DPPR>>
<<User System Data.DG CPT Param Effective Cone Resistance>>
- Click on the Reports to Scan button. Select the following items in the list then Click OK.
- LogBlk!DG CPT QE
- FenceBlk!DG CPT QE L
- FenceBlk!DG CPT QE R
- Click OK to run the command. View the report to ensure that replacements were made and click OK.
At this point, you have completed creating the Dynamic Log Block and Fence Block for the Effective Cone Resistance derived parameter. Ensure that you have data in Effective_Cone_Resistance, and test the output of the new derived parameter in your Dynamic Log and Fence reports.