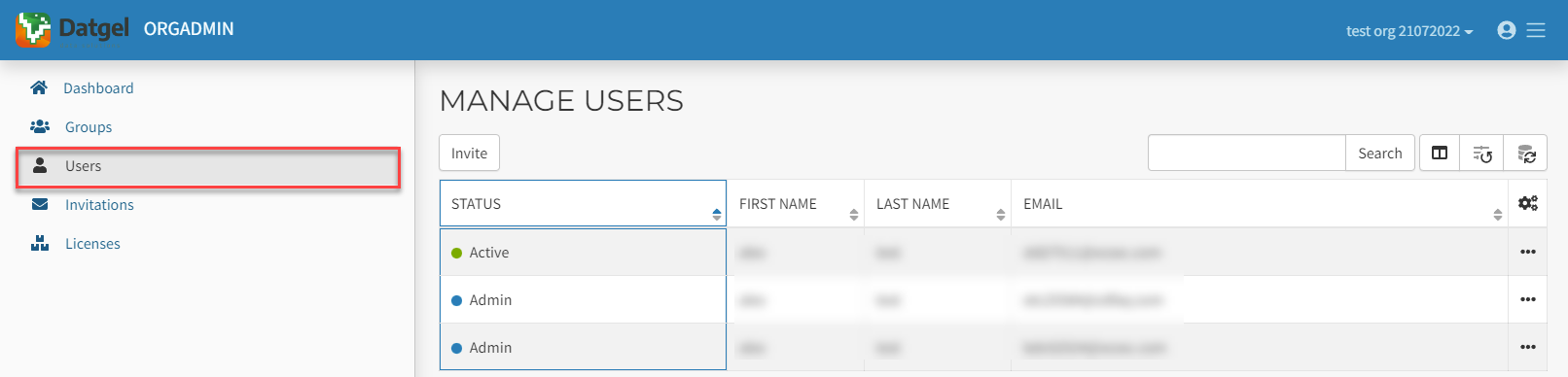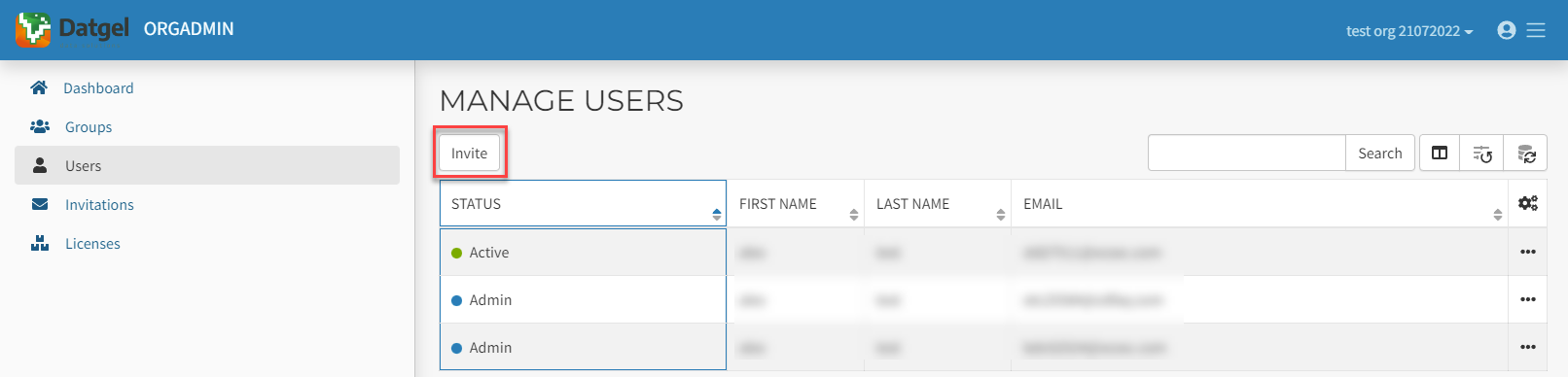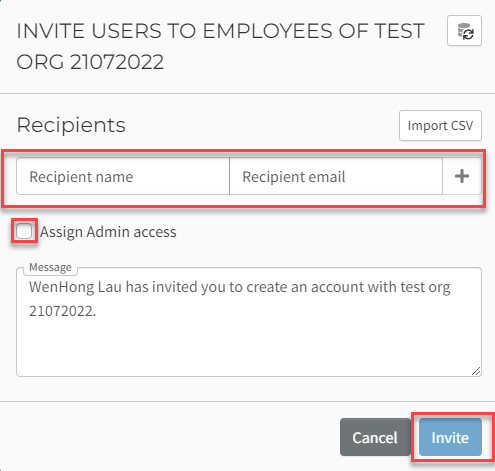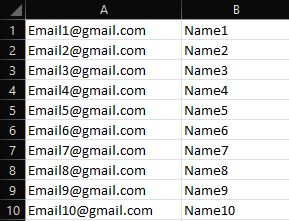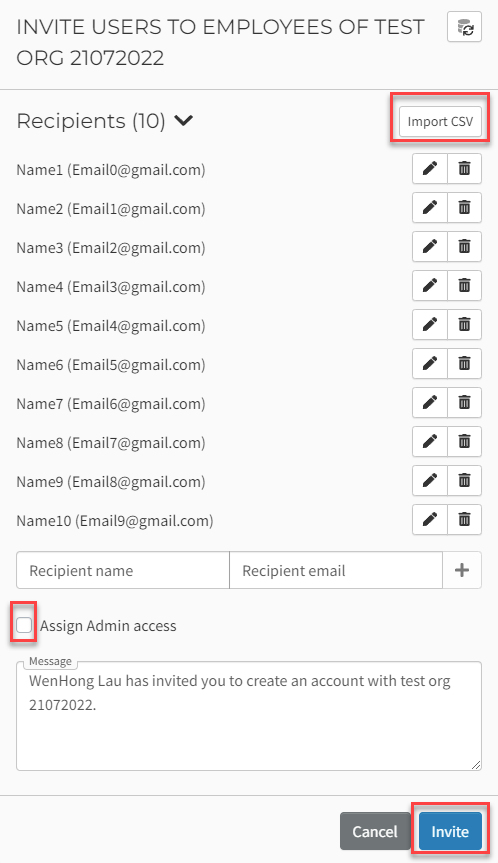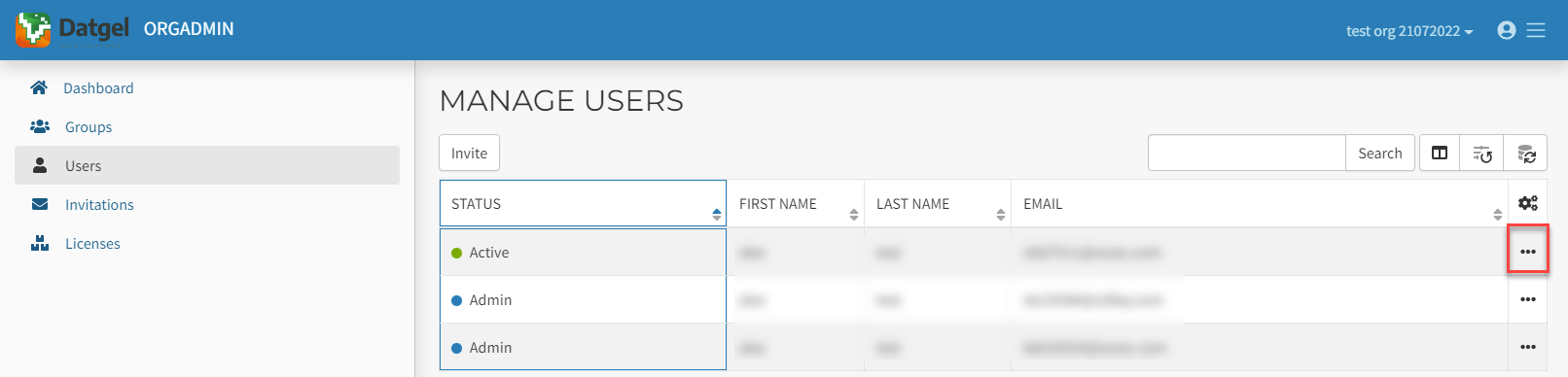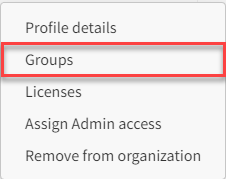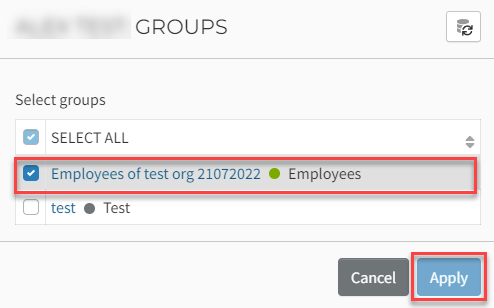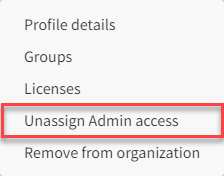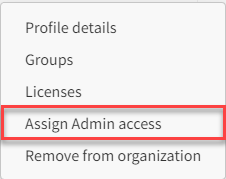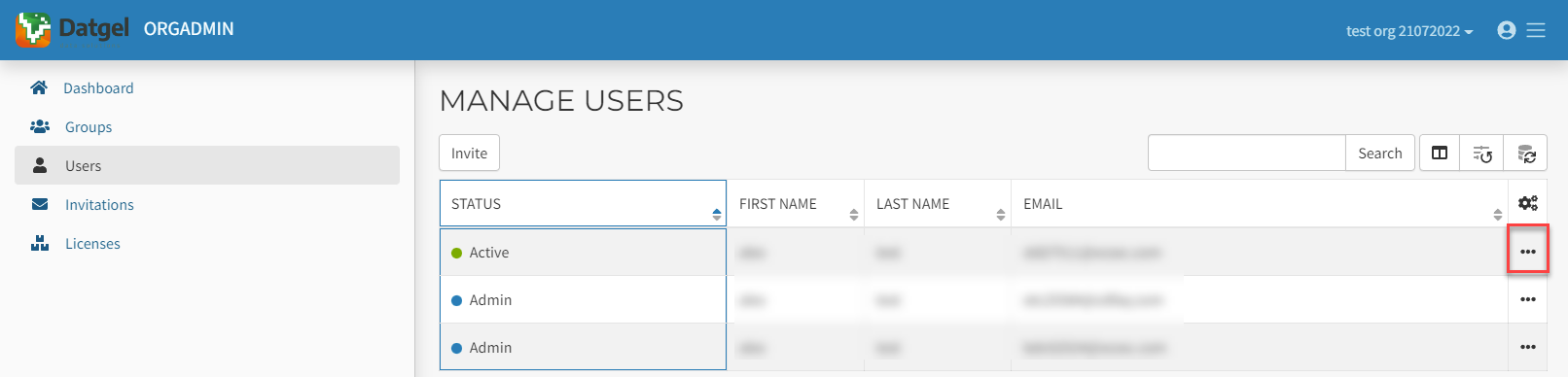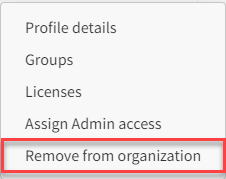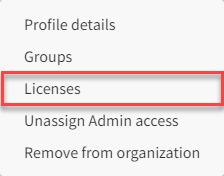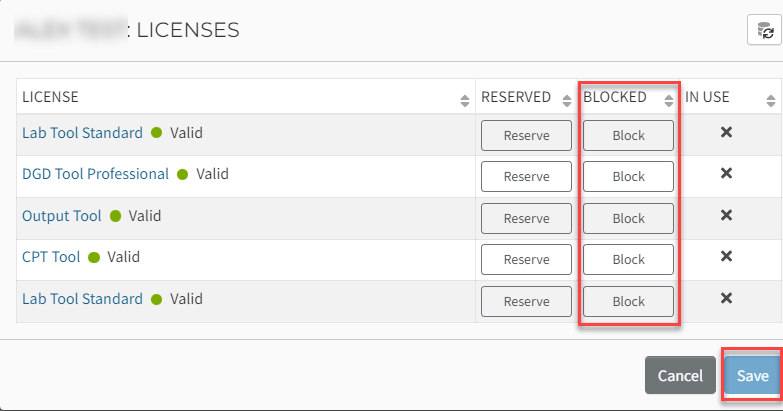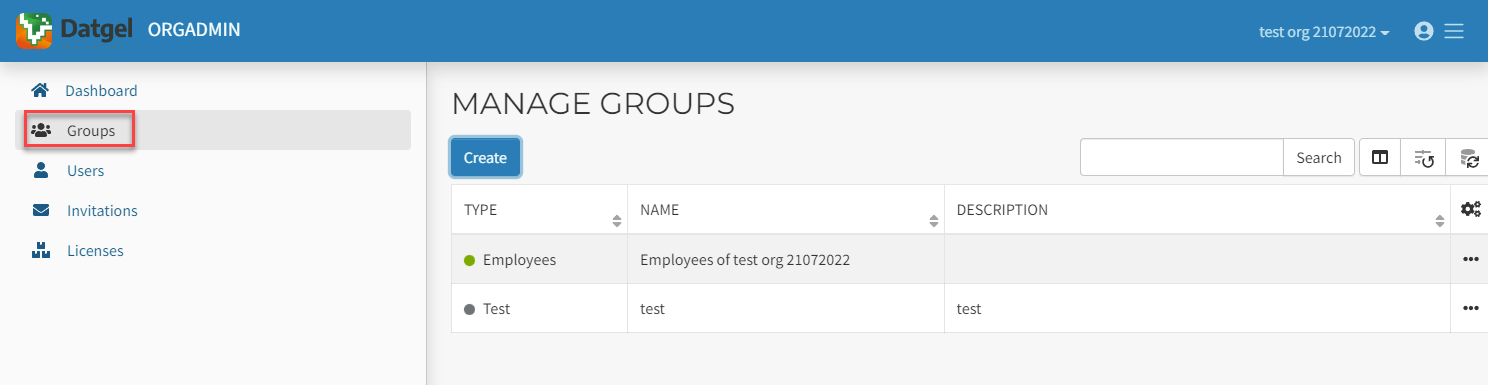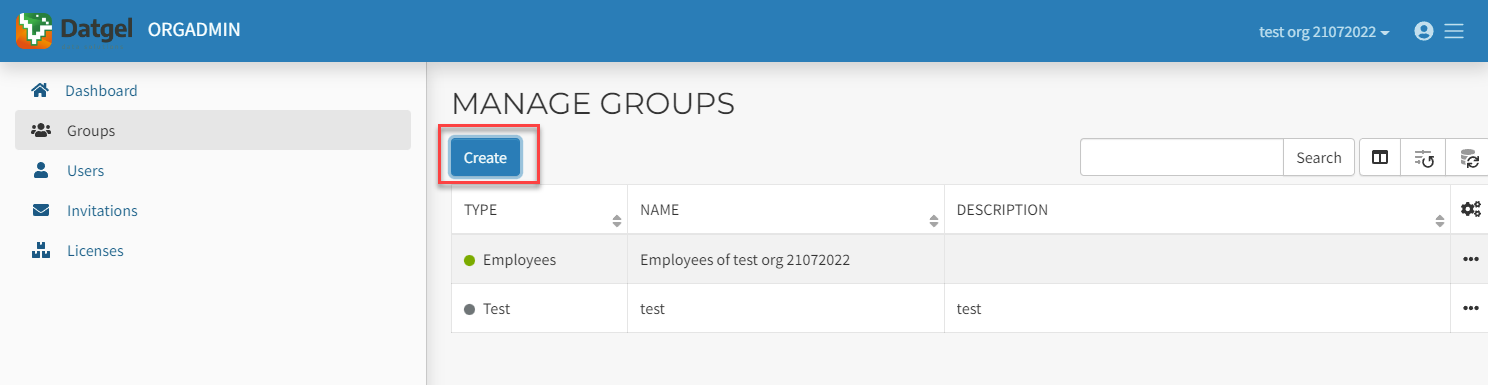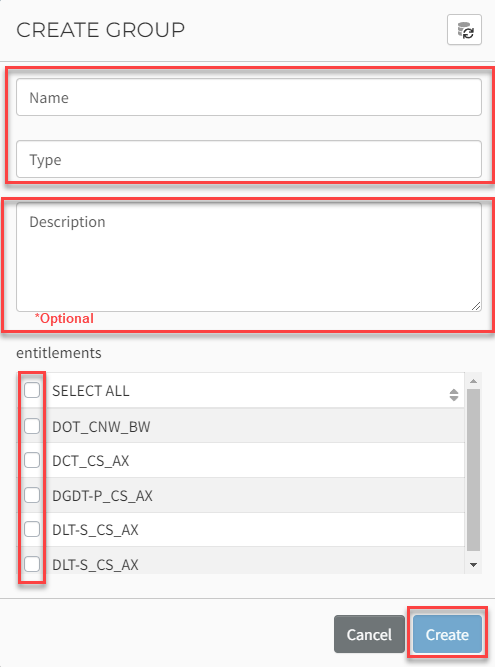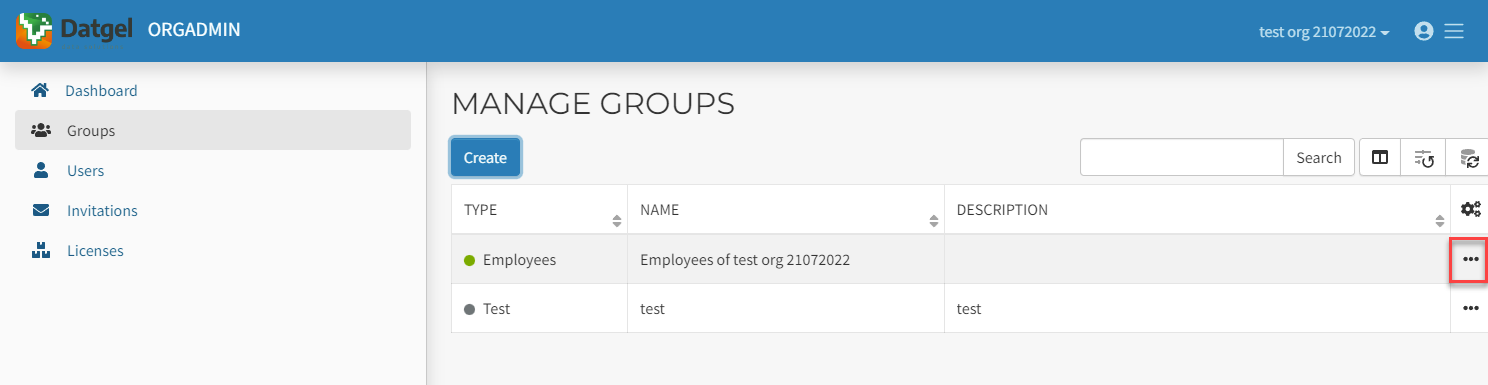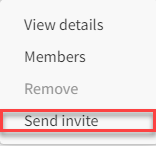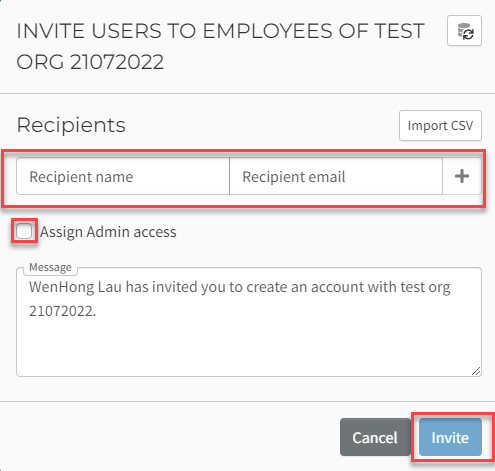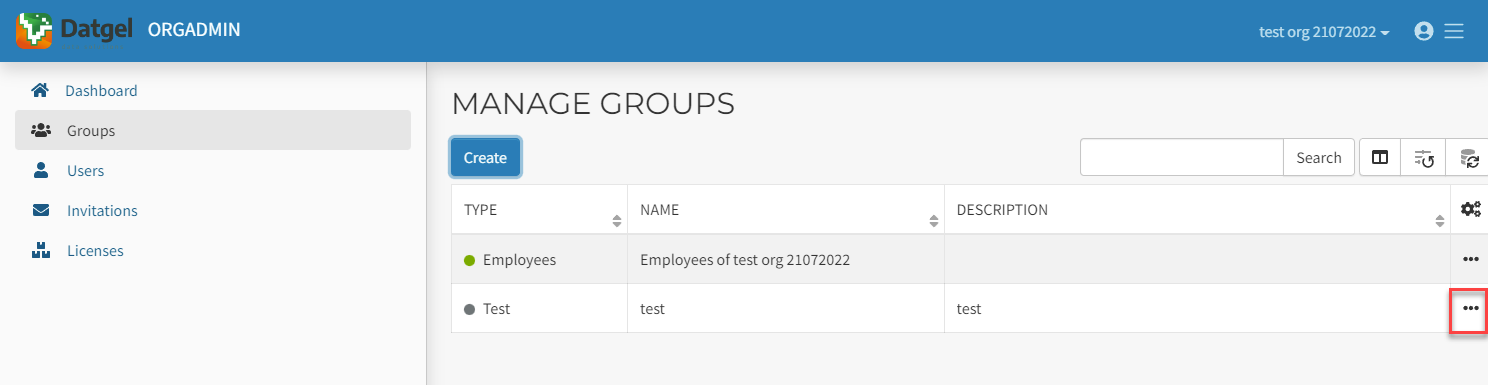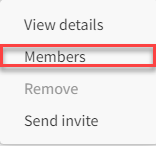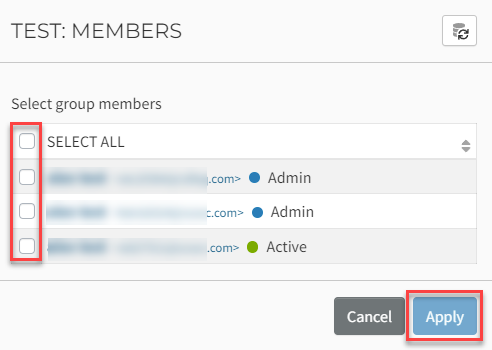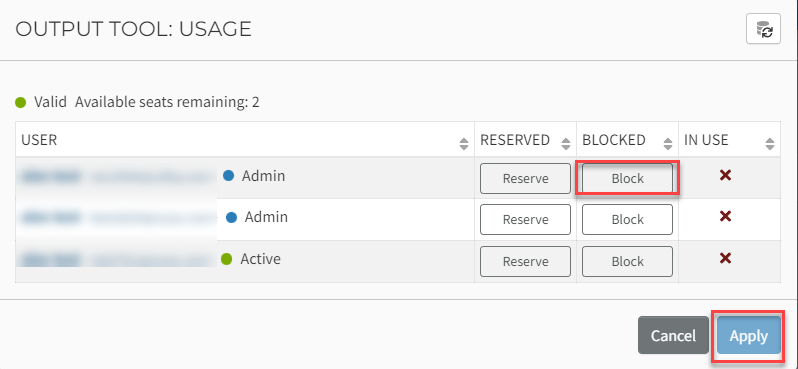OrgAdmin Operation
Overview
The Datgel OrgAdmin is a web application which allows organization admins to manage users and licenses. The web application enables admin to manage the groups and users in the organizations and control the usage of the licenses.
User Management
Operations on User tab
Datgel no longer recommends inviting users to the licensing system. Instead, please direct users to visit https://datgel.com. Upon registration, users will be automatically added to the organization.
- Invite user to the organization.
- Add/remove users to/from the organization group.
- Remove users from the organization.
- Control user's usage of licenses
- Assign/Unassign user's admin access
Invite user to the organization
User will be automatically added to the default organization group "Employees of XXX" upon accepting the invitation
Steps to invite user/s into the organization:
- Click the "Invite" button
- Two ways to fill in the details of users
- Fill in the "Recipient Name" and "Recipient Email" then click the "+"
- Click the "Import CSV" for bulk import
- Format for CSV: Email and Name. The system will detect the column with valid email address and input them accordingly
- Format for CSV: Email and Name. The system will detect the column with valid email address and input them accordingly
- Fill in the "Recipient Name" and "Recipient Email" then click the "+"
- Check the "Assign Admin Access" checkbox if you wish to give the user/s admin access.
- Click the "Invite" button.
Add/Remove User to/from Organization Group
Steps to add/remove user to/from Organization Group:
- Click the "..."
- Click "Groups"
- Check the boxes of the organization groups you want the user to be in
Assign/Unassign admin access
Steps to assign/remove Admin access:
- Click "..."
- Click "Assign Admin access" or "Unassign Admin access"
Remove User from Organization
Steps to remove user from Organization:
- Click the "..."
- Click "Remove from organization"
Control user's usage of license
Steps to block the usage of licenses for the user:
- Click "..."
- Click "Licenses"
- Click "Block" for the license you want to block
Organization Groups Management
Groups allow you to on mass control which products a groups of users can consume. A use can be a member of multiple groups.
Operations on Groups tab
- Creating organization groups
- Add users to the organization group.
- Inviting users to the organization group.
- Assigning license entitlements to the organization group.
Organization Group Creation
Steps to create an organization group:
- Click the Create button to start license entitlement to the organization group.
Fill in the relevant information (Name, Type and Description)
*Description is optional- Assigning license entitlements to the organization group
- Check the checkbox next to "SELECT ALL" to assign all license entitlement to the organization group.
- Check the checkbox next to the name of the entitlements to assign the specific license entitlement to the organization group.
- Click the "Create" button to complete license entitlement to the organization group
Invite User/s to Organization Group
Step to invite user/s into the organization group:
- Click the "..." located on the right of the page
- Click Send Invite.
- Two ways to fill in the details of users
- Fill in the Recipient Name and Recipient Email then click the "+"
- Click the Import CSV for bulk import
- Format for CSV: Email and Name. The system will detect the column with valid email address and input them accordingly
- Format for CSV: Email and Name. The system will detect the column with valid email address and input them accordingly
- Fill in the Recipient Name and Recipient Email then click the "+"
- Check the Assign Admin Access checkbox if you wish to give the user/s admin access.
- Click the Invite button.
Add User to the Organization Group
Step to add users into the organization group:
- Click the "..." located on the right of the page
- Click Members
- Check the checkboxes for the users, if you want the user to be in the organization group
- Click Apply
This operation can only add users that are already in the organization
Checked boxes imply user is already in the organization group
License Management
Licenses allows the admins to manage the licenses under the organization.
Operations on License tab
- View current users of the license
- Block user from using the license
Step to view current users of the license
- Click on the "..." on the right
- Click Usage
Step to view current users of the license
- Click on the "..." on the right
- Click Usage
- Click Block for the user you are blocking
- Click Apply