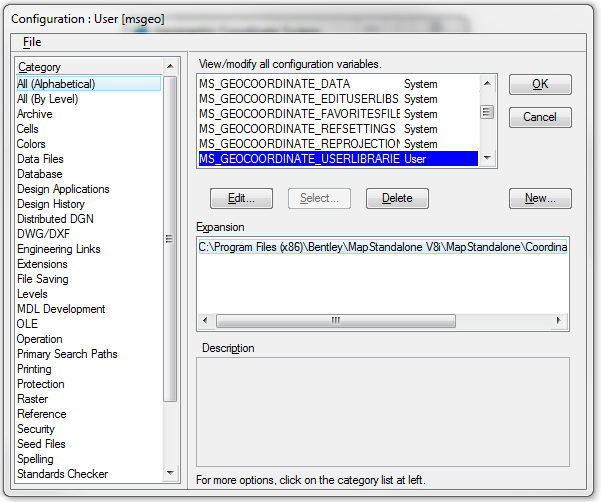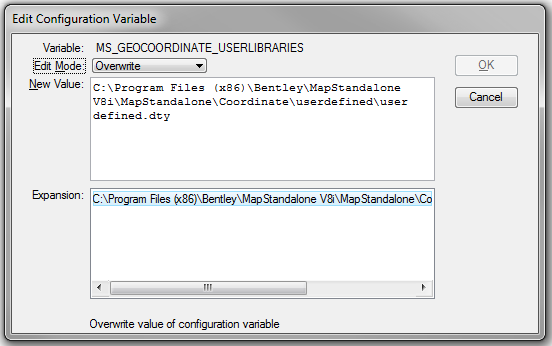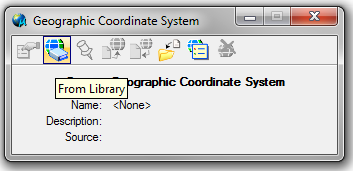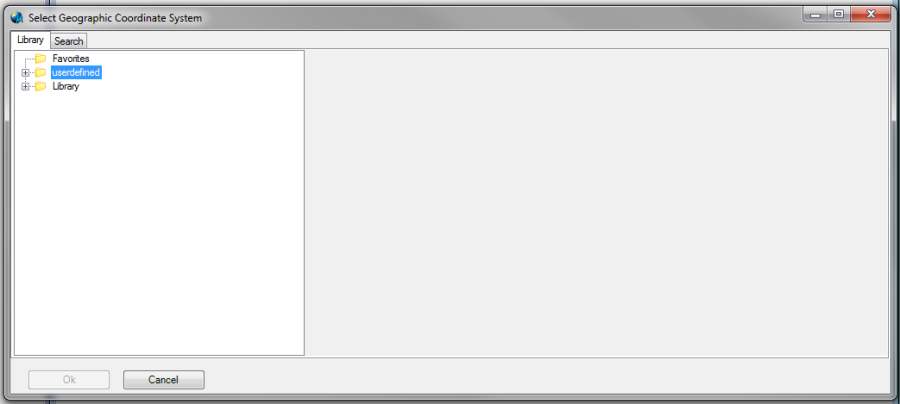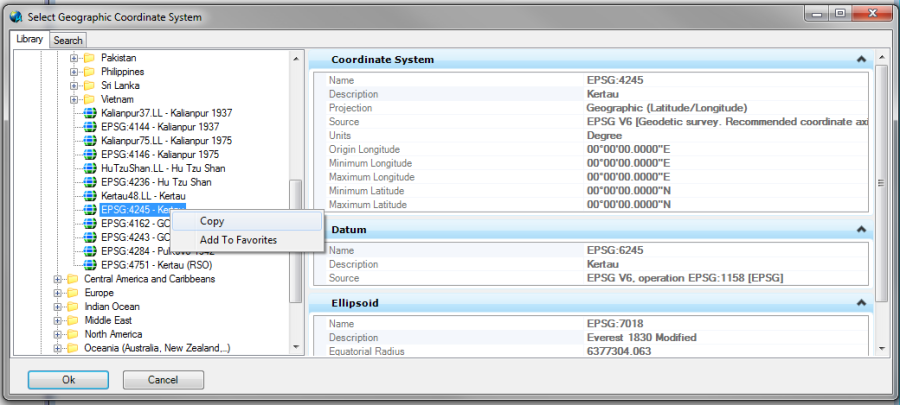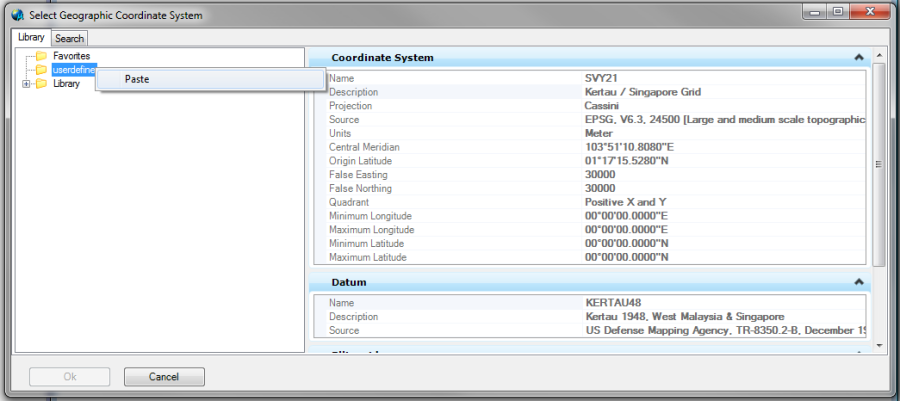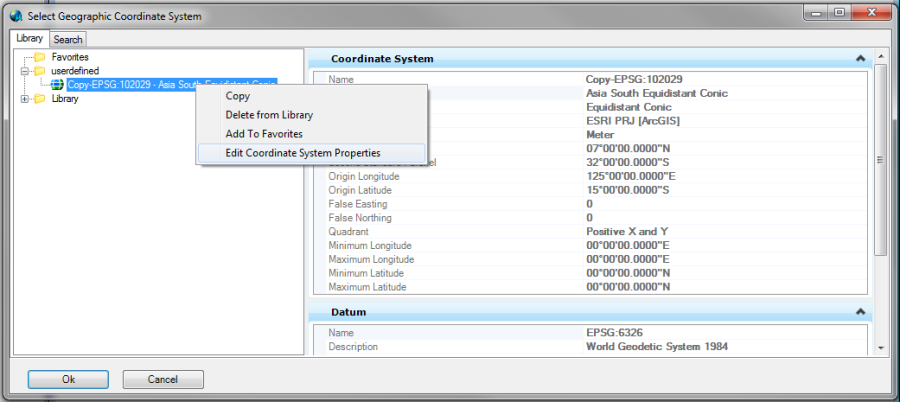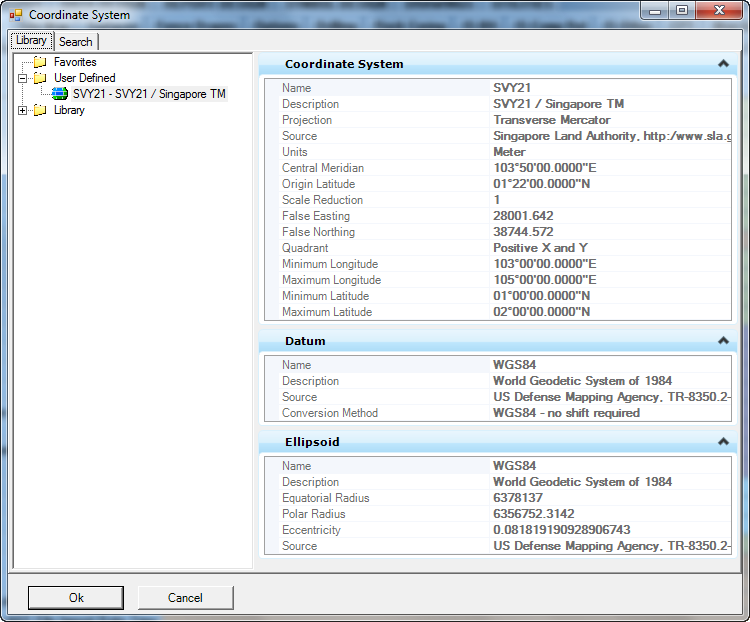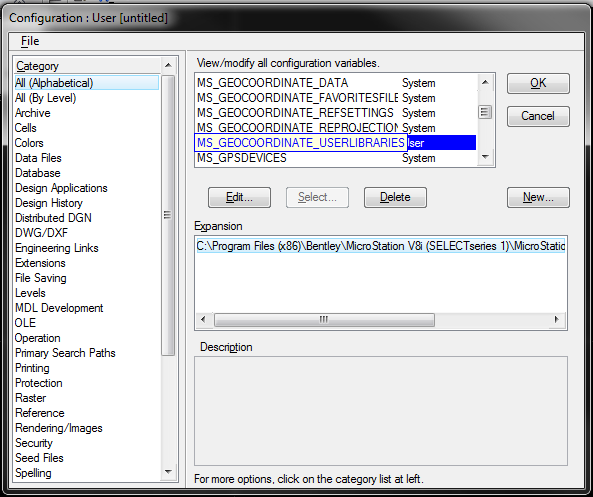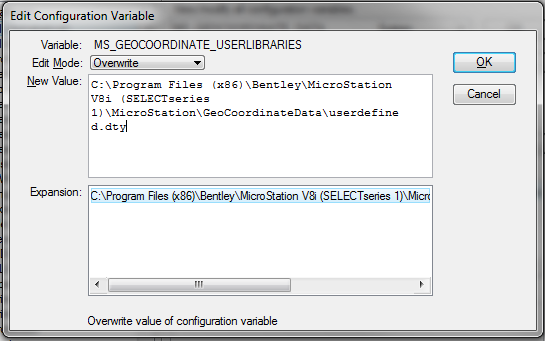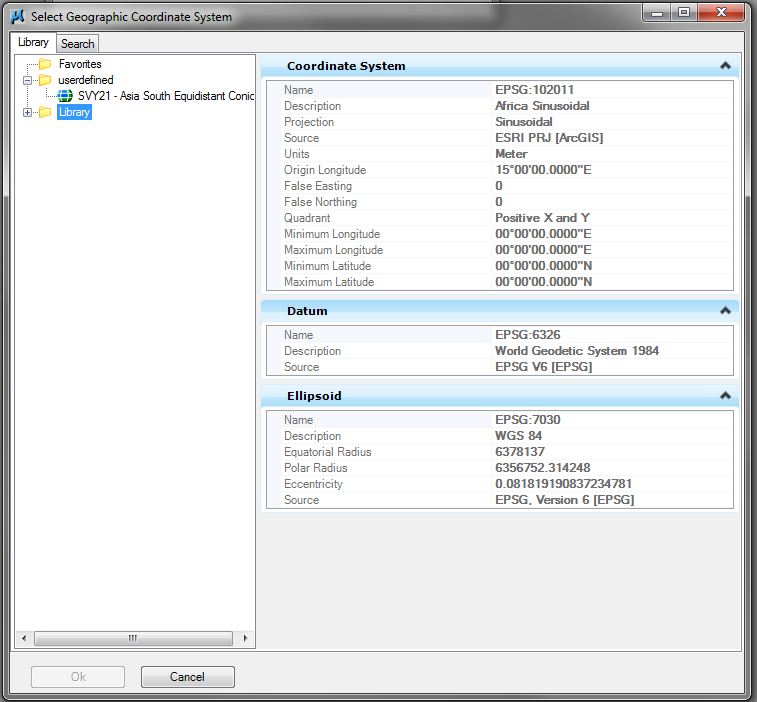How to create a new coordinate system and apply it in gINT and MicroStation
- Bentley Map select series 2 or later
- gINT Professional Plus 8.30.03.52 or later
- MicroStation Select series 1 or later
Step 1: Define new coordinate system in Bentley Map
- Copy the seed file located in the default directory C:\Program Files (x86)\Bentley\MapStandalone V8i\MapStandalone\Coordinate\seed\seed.dty
to another folder [your_folder\your_library_file] :
C:\Program Files (x86)\Bentley\MapStandalone V8i\MapStandalone\Coordinate\userdefined\userdefined.dty - After that, in Bentley Map go to Workspace > Configuration
- Look for MS_GEOCOORDINATE_USERLIBRARIES configuration variable, if it cannot be found you can create a new user library by clicking on the New button and put MS_GEOCOORDINATE_USERLIBRARIES as the Variable name and your system library file location as its New Value. Otherwise, you can edit the existing user library values and save.
- Re-start Bentley Map, then select the Tools > Geographic> Select Geographic Coordinate System menu.
- From the Geographic Coordinate System tool palette select the From Library command.
- The user library should be available in the Select Geographic Coordinate System dialog box
Bentley Map does not allow users to edit any of the coordinate systems in the delivered library. Rather, users should copy an existing coordinate system and paste it in the user library to edit the copy.
Step 2: Create a user-defined coordinate system
- Locate the coordinate system to edit, or one that is similar if you are to add a new one
- Right click on the coordinate system entry and select Copy
- Highlight the userdefined user library in the Geographic Coordinate System dialog and select Paste
- Select the coordinate system, right-click and select Edit Coordinate Systems Properties
- The coordinate system properties is now available to be edited.
Applying a user-defined coordinate system to gINT
- Copy the userdefined.dty file located in the default directory
- C:\Program Files (x86)\Bentley\MapStandalone V8i\MapStandalone\Coordinate\userdefined\userdefined.dty
to workstation GeoCoordinateData folder :
C:\Users\Public\Documents\Bentley\gINT\CustomCoordinate\userdefined.dty
- C:\Program Files (x86)\Bentley\MapStandalone V8i\MapStandalone\Coordinate\userdefined\userdefined.dty
- Open gINT, and the new coordinate system will be available in the coordinate tool
Applying use user defined system coordinate in MicroStation
- Copy the userdefined.dty file located in the default directory
- C:\Program Files (x86)\Bentley\MapStandalone V8i\MapStandalone\Coordinate\userdefined\userdefined.dty
to workstation GeoCoordinateData folder :
C:\Program Files (x86)\Bentley\MicroStation V8i (SELECTseries 1)\MicroStation\GeoCoordinateData\userdefined.dty
- C:\Program Files (x86)\Bentley\MapStandalone V8i\MapStandalone\Coordinate\userdefined\userdefined.dty
- After that, in MicroStation go to Workspace > Configuration
- Look for MS_GEOCOORDINATE_USERLIBRARIES configuration variable, if it cannot be found you can create a new user library by clicking on the New button and put MS_GEOCOORDINATE_USERLIBRARIES as the Variable name and your system library file location as its New Value. Otherwise you can edit the existing user library values and Save.
- Re-start MicroStation, then select the Tools > Geographic> Select Geographic Coordinate System menu.
- From the Geographic Coordinate System tool palette select the From Library command.
- The user library and the user defined coordinate system should now be available in the Select Geographic Coordinate System dialog box