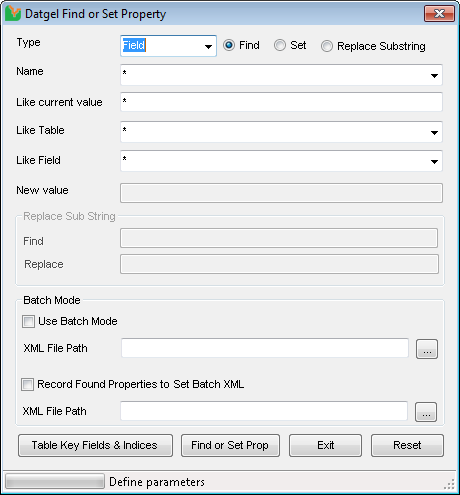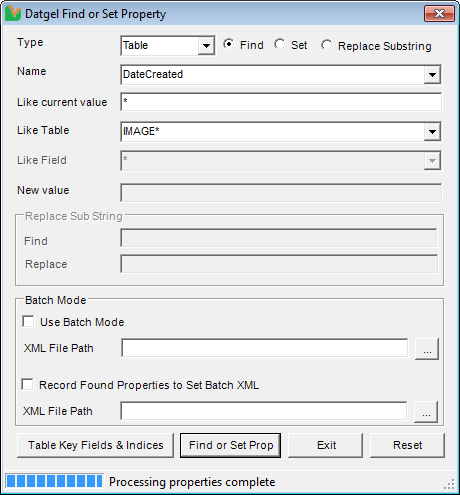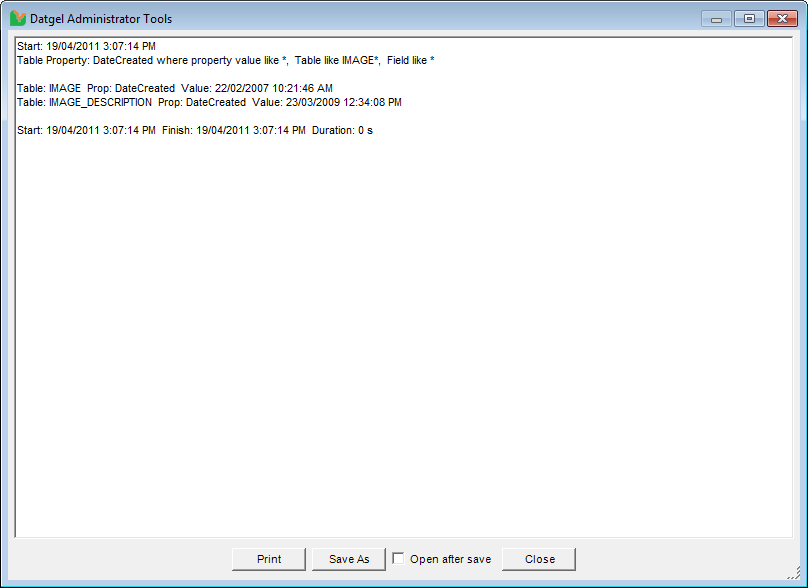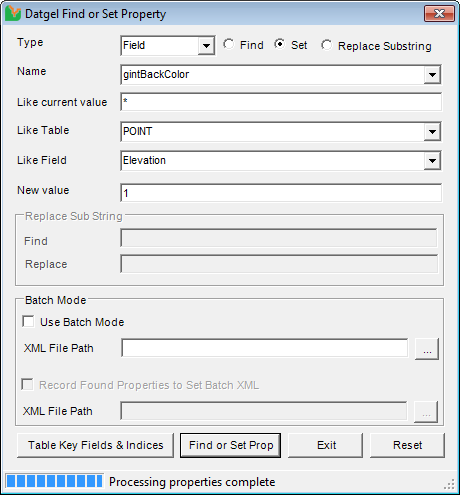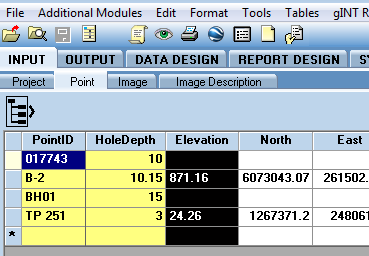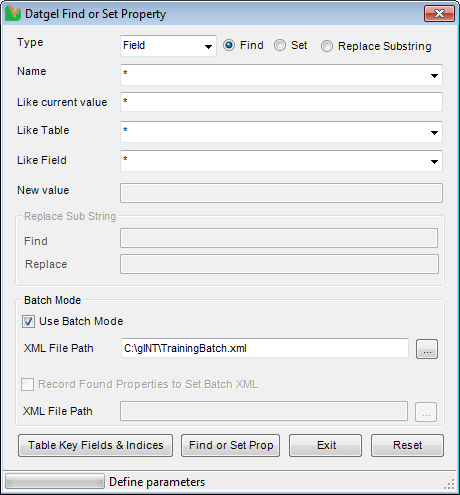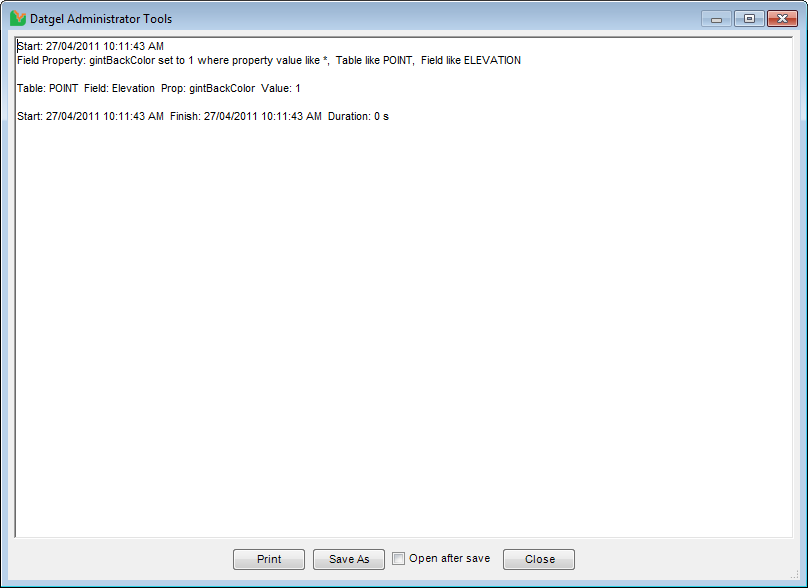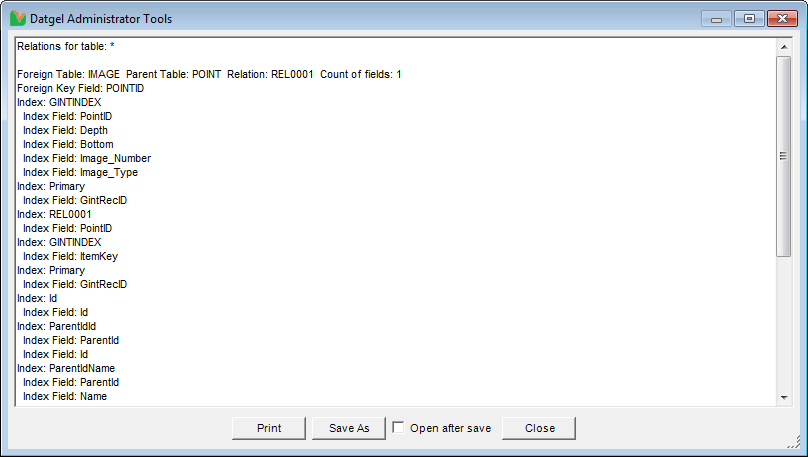Find or Set Property Tool
Overview
Every field, table and database has a list of properties, such as type, value, size that determine its characteristics. The Find or Set Property Tool can search, display and set the properties of fields, tables and the database of a gINT database. Some are not accessible through gINT.
This Tool is potentially dangerous , please be very careful when using it.
Using the Tool
Select INPUT | Add- Ins > Datgel Administrator Tools > Find or Set Property Tool to launch the Datgel Find or Set Property Tool.
On this screen:
Find, Set or Replace Substring – Select Find if you wish to retrieve the properties of a field, table or database, select Set if you wish to change the value of the properties, or select Replace Substring if you wish to change only part of a value.
Type – The types consist of Database, Tables and Fields, where selecting Database brings up the properties of the currently open gINT database, selecting tables brings up the properties of a table, and fields brings up the properties of a field.
Name – Brings up a list of the names of the properties for the selected type. This field is used with a Like comparison, hence * would return all properties.
Like Current Value – The result can be filtered by the current value of the property. Typing a value in this field will return properties that have a value with an exact match with what is typed in this box. The * symbol can be used as a wildcard. For example, if you wish to search by all values that start with p, then you would enter p*. More importantly, if you do not wish to filter by current value, you must enter * in the box to signify that you want to search all. These rules apply to the Like Table and Like Field fields. The Like Current Value field is required for all commands.
Like Table – Filters the results by table name, if you wish to find or set properties in a particular table only. This Field is not needed when Database is selected for the type.
Like field – Filters the results by field name, if you wish to find or set properties in a particular field only. This field is not needed when Table is selected for the type.
New Value – Used only for the Set option, enter a new value you wish to replace the current value of the property with.
Batch Mode – Allows you to save multiple value settings used by the tool to an XML file, then apply those values over multiple databases.
Table Key Fields & Indices – Returns the table key fields and indices, filtered by table
Find Set Property – Runs the query, and then displays results in an output window.
Exit – Exits the Find or Set Property Tool window.
Reset – Clears all data in the fields on the form.
SQL Server has some different property names to that used in Access
Example 1 - Find
If you wish to find the property DateCreated in tables that has a name beginning with IMAGE in the gINT database, you would enter the values as the following screenshot.
Click Find or Set Prop button, and the result will be shown in the output window.
If you are unsure of what to filter by, it is a good idea to search a Name with Like current value, Like Table and Like Field with * to retrieve all values.
Example 2 - Set
If you want to change the background colour value of the Elevation field in the POINT table, then enter the values as shown the following screenshot.
Click Find or Set Prop, and the value will be changed.
A report will pop up in an output window listing the table and field names in which the changes have been made. If the value could not be changed, then the report will show ERROR: followed by the Table name, and Field if filtered by Field.
You may need to leave close the Project and reopen it in order to view some property changes. Further some property changes will not apply for the current table, hence we recommend you are not viewing an INPUT table that will be edited.
Batch Mode
This tool gives the user the ability to save an .xml file to record a set configuration of settings, and then re-use that configuration as required. This is particularly useful when changing values over multiple databases.
To save your configuration, simply tick Record Found Properties to Set Batch XML, Click the [...] button to browse to the location you wish to save the XML file at, name the file as required, and click Find or Set Prop.
For example, if you wished to save a configuration which changes the gINT background colour of all values in the Elevation field of the Point table to black, your screen would look like the following screenshot:
You should then see an XML file saved in the directory specified.
You may save multiple configurations to the one xml file.
To use a previously saved Batch XML file, simply tick Use Batch Mode, and browse to the location where you previously saved the file at. Select the file, and then click Find or Set Prop.
After clicking Find or Set Prop, the code steps through to configuration(s) stored in the xml file, and the following output window should appear, showing the settings from the XML file:
Table Key Fields and Indices
This tool lists the key field and indices information for the tables defined by the filter. The filter only uses the Like Table field. This information is probably only useful to a developer who needs to understand the gINT Access table relationships, primary keys, indices and constraints.
To run this function set the Like Table function, click on the Table Key Fields and Indices button. The report will automatically appear in an output window.