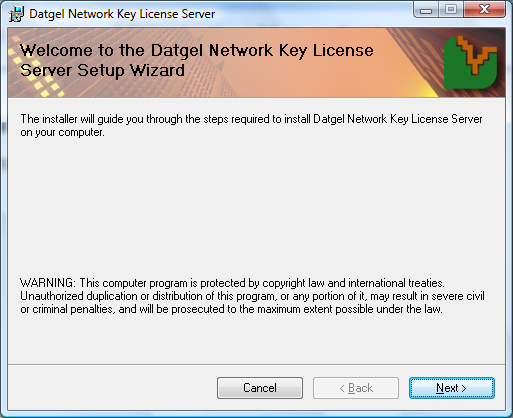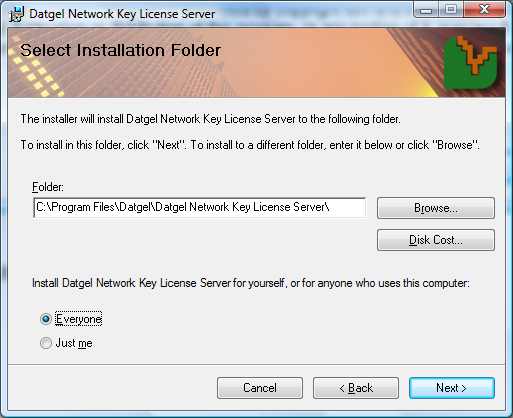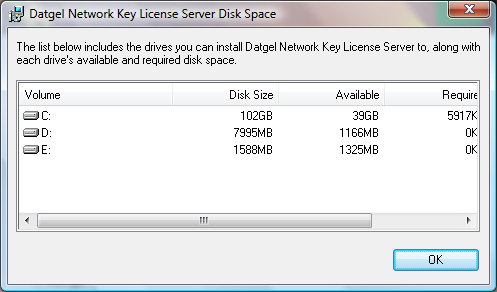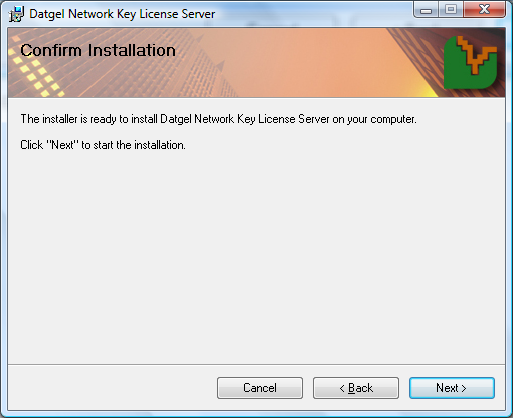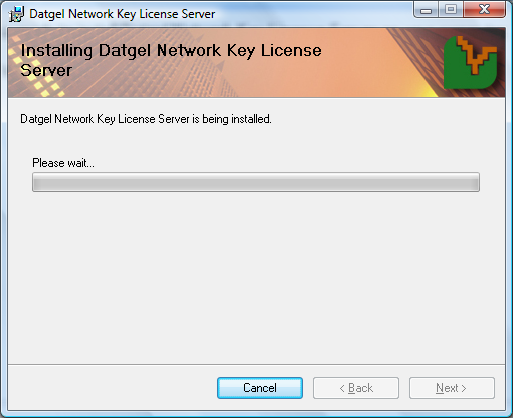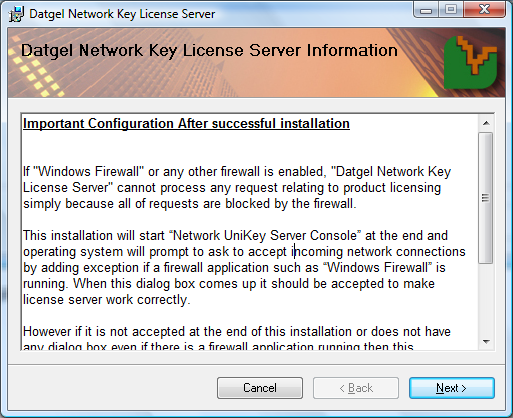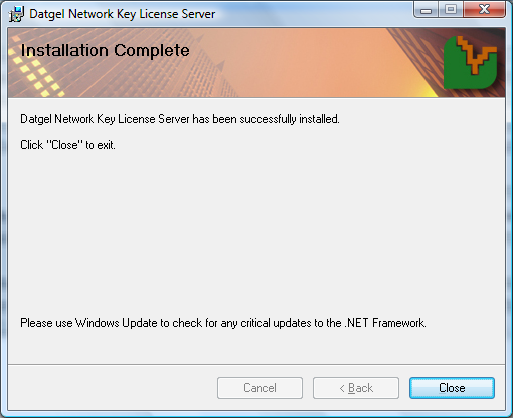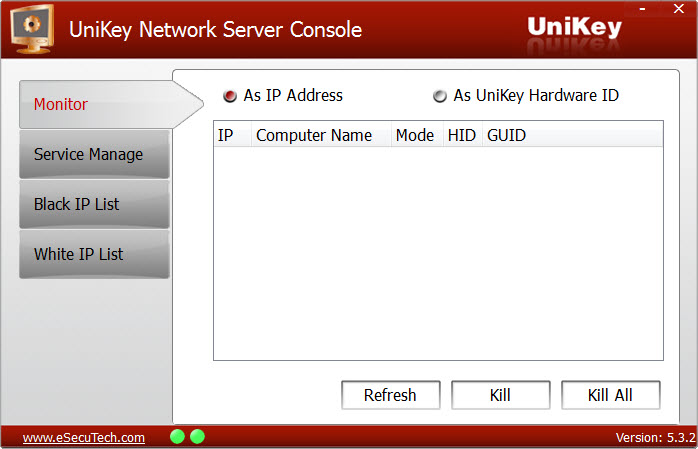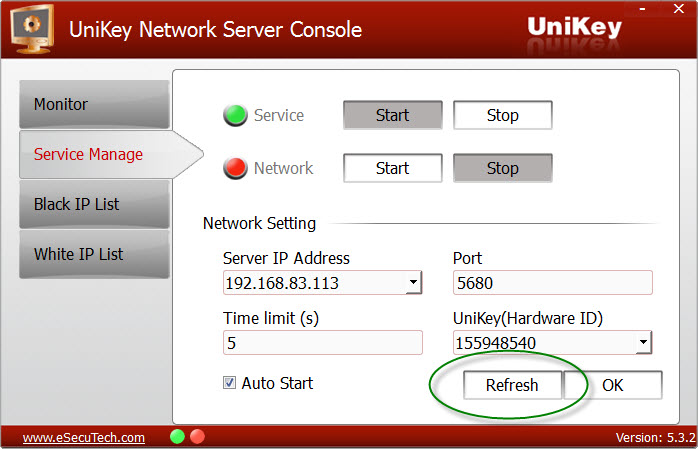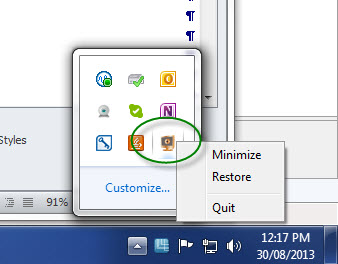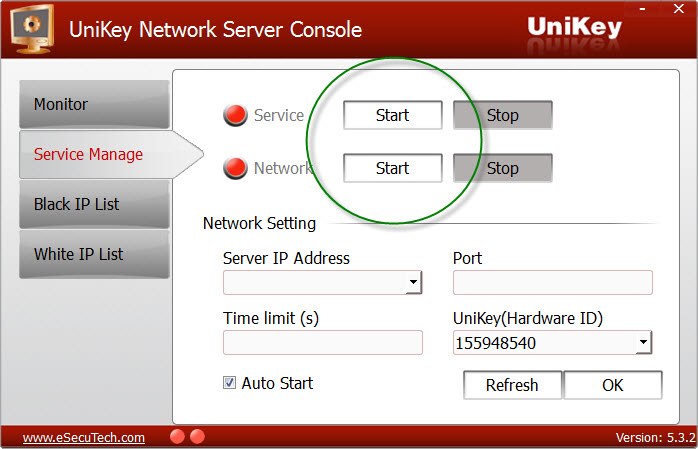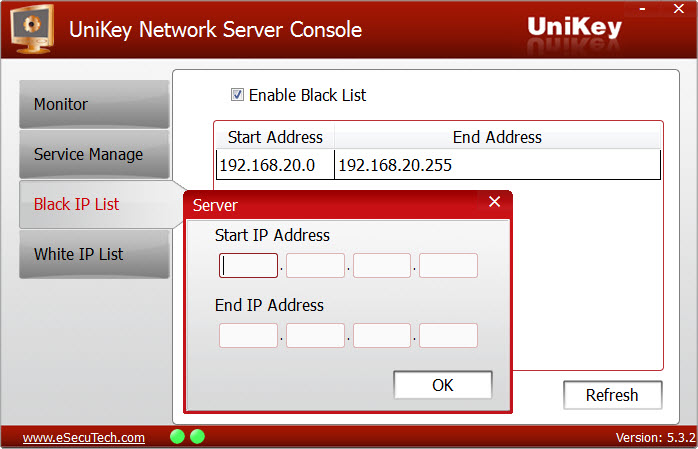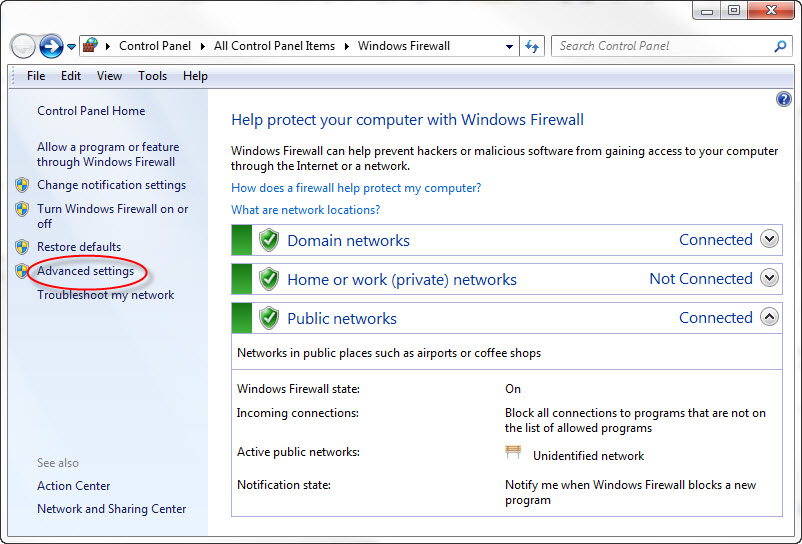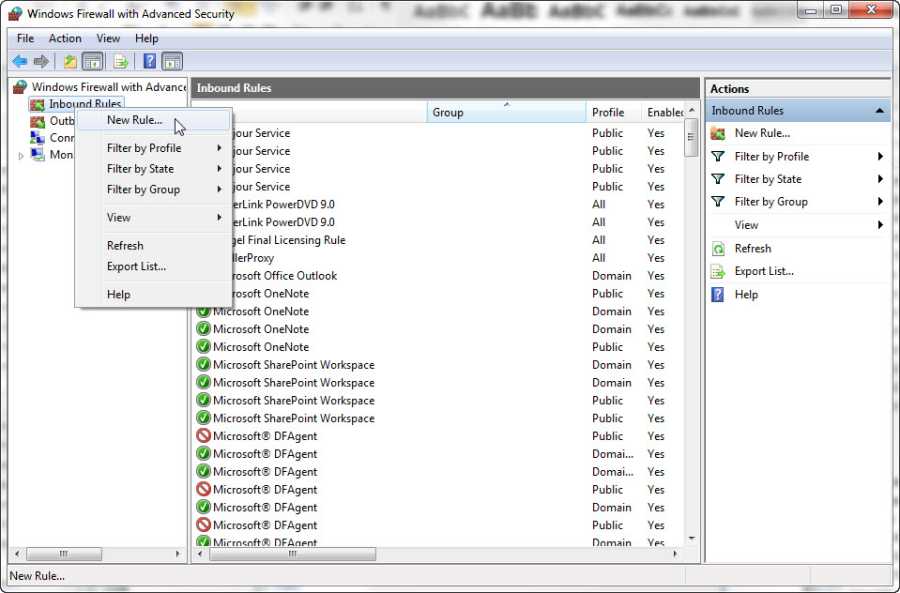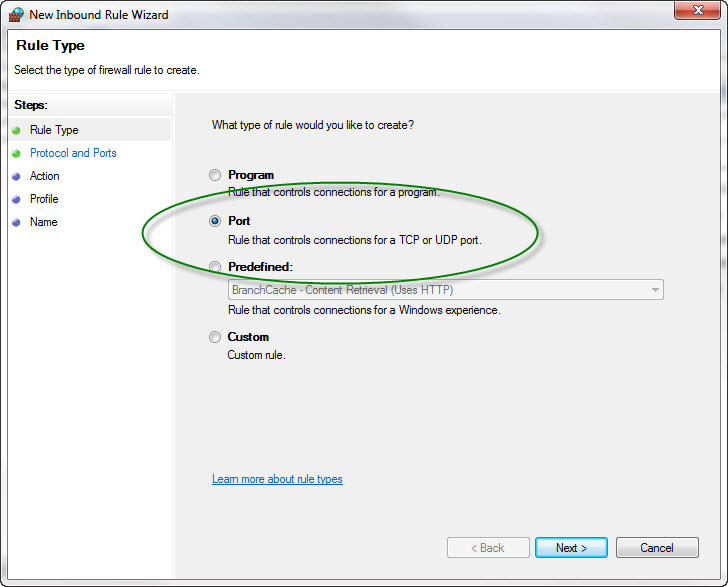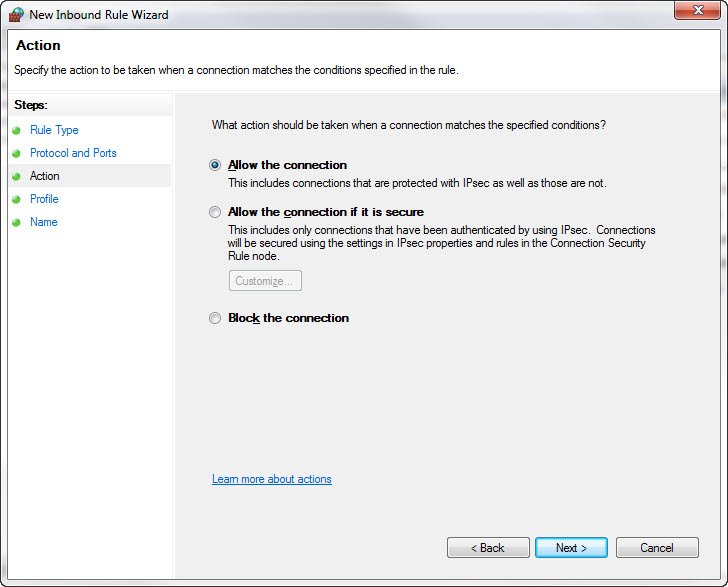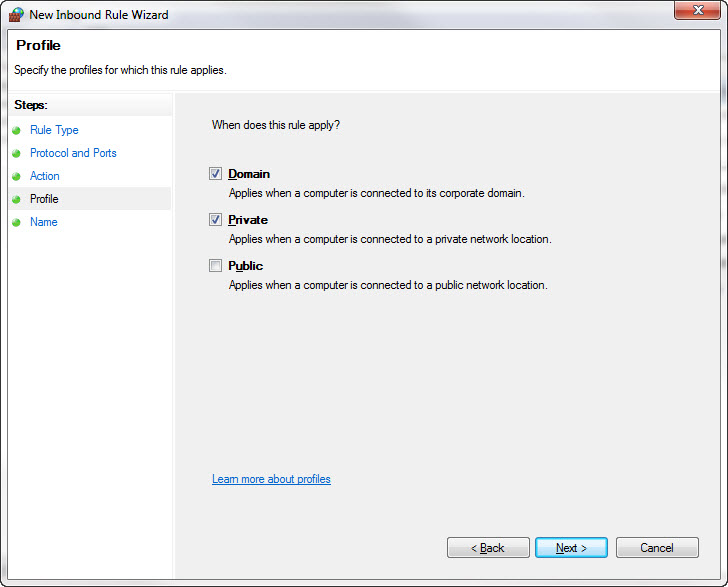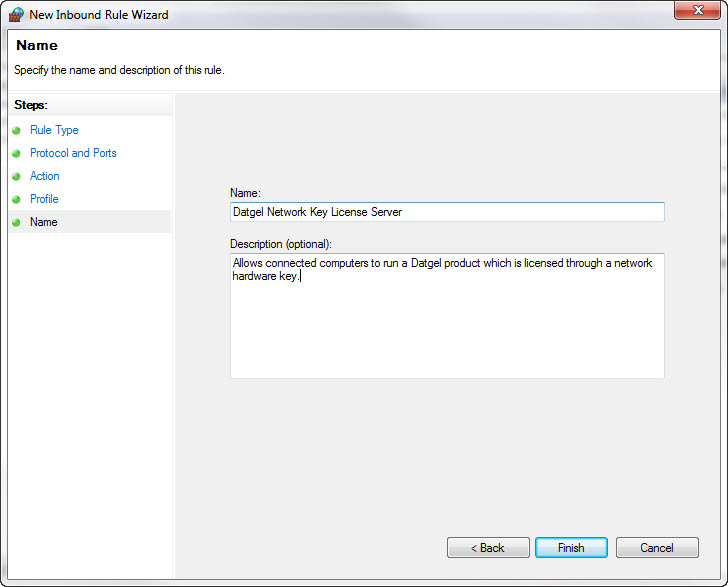Datgel Network Key License Server
Introduction
The Datgel Network Key License Server is a license management and monitoring system that integrates with the network keys used for Datgel products. The server must be installed to make use of these keys. Without the server, you can only use the keys as single-user licenses.
The Datgel Network Key License Server is installed using an installation package that guides you through the process.
Ensure you have uninstalled any existing versions of the Datgel Network Key License Server, if you have previously installed it on the computer. Reboot the computer after uninstalling.
Installation
Step 1: install the program
When your subscription fee has been processed, you will receive an email that contains links to download the licensed products. If Datgel created the account for you, the email also provides your user name and password. If you previously set up the account, use the user name and password that you created.
- Browse to www.datgel.com.
- Select Downloads > Full Version Software.
- Enter your user ID and password when prompted.
- Locate the file for Licensing and click Download next to it. Take note of the download location.
- Unzip the download file. It contains the following files:
- User Guide
- Setup.exe
- SetupNetworkKeyServer.msi
- If you are installing on a single PC, double-click the Setup.exe file. If you are a network administrator and wish to install on multiple PCs, use the MSI file.
This procedure only covers installation on a single PC. - Follow the on screen instructions when installation begins:
- Click Next.
- On the next screen, either accept the default folder (recommended) or select Browse to specify the folder where you want to install Datgel Network Key License Server.
Leave Everyone bulleted to indicate that anyone logged onto the PC can use the Datgel Network Key License Server.
Click Next when ready.
Optional: Click on Disk Cost to view the disk space statistics. Click OK when done. - Click Next to confirm and start installation.
Observe the progress bar to monitor installation progress Read the information regarding Windows Firewall, then click Next.
The full text of the note regarding Firewall applications is as follows:
Important Consideration for Firewall Configuration
If a Windows Firewall or any other firewall is enabled, Datgel Network Key License Server cannot process any request relating to product licensing because all requests will be blocked by the firewall.
After successful installation, Network UniKey Server Console starts running. The operating system prompts to accept incoming network connections by adding exception if a firewall application running. Accept this dialog box to make license server work correctly.
However if the operating system request is not accepted at the end of this installation, or does not have any dialog box even if there is a firewall application running, then manually configure the firewall after installation.
To manually configure the firewall, see section Setting the Firewall Configuration.On Windows 8, Server 2012 and newer, the installer does not create a firewall exception for the License Server. You must complete the Windows 8 steps in Setting the Firewall Configuration.
- Click Close to complete installation when the Installation Complete dialog is displayed.
Step 2: Configure the License Server
- The UniKey Network Server Console program starts automatically on installation. It often opens on top of the Setup window, in which case you will have to cycle (Alt-Tab) back to the Setup program to complete that process.
The initial "Monitor" tab lists attached computers using the Network Keys on your new License Server. As no computers are yet attached, the tab will be blank. - To start configuring the Server, select the second tab in the list - "Service Manage".
On occasion the Console program starts before the License Server itself has completed initialising, in which case you may see the "Network" light as red (figure above). Clicking the Refresh button will usually rectify the problem. If the light hasn't come on after 10 seconds or so, click the "Start" button. - If your computer has more than one IP address, ensure the "Server IP Address" shows the IP address accessible to the network your licensed clients will access the License Server from.
In very special cases, you may want to change the port number the License Server is accessible on.
Do not change the port settings unless you are certain that it is necessary on your server.
If the port number is changed, ensure that the corresponding change is made on each PC that needs to access the server.
The port number on client PCs is stored in a configuration file called Datgel.LicNetProvider.ini. The file can be found under %CommonProgramFiles%\Datgel on all computers where Datgel products are installed.
If you do not want the Datgel License Server to start when the computer starts, then uncheck the "Auto Start" checkbox. You will then have to manually start the services from the Console program each time your computer is re-started.The Console program always starts when a user logs in to the computer. It is accessible from the area known as the "System Tray" or "Notification Area" at the bottom-right of your Windows Taskbar. To open the Console program, right-click on its icon and select Restore from the small menu that pops up.
Windows 8 and Server 2012 do not start the Console automatically. Refer to section Windows User Account Control and License Server Console.
You will then need to click both "Start" buttons on the Console's "Service Manage" tab to start the License Server system.The security conscious System Administrator may wish to control the computers that are allowed to access the server. This is achieved via the "Black IP List" and "White IP List" tabs. Note: if you wish to firewall with a Whitelist, using the Blacklist is redundant (as every computer except the whitelisted are blocked).
Whitelisting and blacklisting work in the same way, use the add button to enter a range of IP addresses. A single IP address needs to be entered in both sections.The License Server Windows Service can optionally be started, stopped and managed from the Services" Administrator Tools console. The service is named NetUniKeyServer. This is not recommended.
Uninstall
- Stop the NetUniKey Service (refer to the procedure above at section Datgel Network Key License Server - Step2: Configure the License Server, but select Stop.).
- Uninstall using the normal procedure for your version of Window.
For Windows XP or Windows 2003:
Select Start > Settings > Control Panel > Add or Remove Programs.
For versions after Windows Vista
Select Start > Settings > Control Panel > Programs and Features.
– select Datgel Network Key License Server. - Click Uninstall or (Remove).
Setting the Firewall Configuration
For Windows Versions prior to Windows 7 and Server 2008, refer to the Help system of your version of Windows.
Your firewall needs to be configured to allow Datgel Network Key License Server to access the required port(s).
There are many different vendors and firewall products available and it is not possible in this guide to provide procedures for them. Please consult the documentation provided with your firewall to determine the correct procedure.
The following procedure explains how to configure the built-in firewall (called Windows Firewall) for common Windows versions.
Step 1: open the console
For Windows 7 and Server 2008:
- Select Start > Administrative Tools > Windows Firewall with Advanced Security.
- Select Inbound Rules.
- Select Action > New Rule.
For Windows 8 and Server 2012:
- Select Start > Right-click Start Menu > Click All Apps button which appears at bottom right of screen.
- Scroll to Windows System section > Click Control Panel > Control Panel window opens.
- Click the System Security link > Click the Windows Firewall link
- Click the Advanced Settings link.
Windows 7 and 8 use the same Advanced Firewall program: - Select Action > New Rule OR right-click on Inbound Rules > New Rule
- Select Port option > Click Next.
- Select the TCP option > enter 5680 in the Specific local ports text box > click Next
If you choose to use another port number, enter that here and do not forget to change your user's local configuration files as detailed at section Datgel Network Key License Server - Uninstall Step 1.4.
- On the next screen select Allow the connection > click Next
- You'll want this rule to apply to Domain and Private networks. Select these boxes > click Next
- Add a Name and Description > click Finish
Always use a clear and detailed name and description. Remember, someone else may use this computer in the future and clear labelling will save them time in understanding what the firewall rules are. - Your firewall rule should now be active and users on other computers should be able to register their Datgel products on the Network key attached to your new License Server.
Windows User Account Control and License Server Console
On Windows 7 and 8 when you have User Account Control (UAC) enabled (it is enabled by default) and set to the highest security level, you will be prompted to approve the Console program every time you log in.
The approval window has "User Account Control" in the title and the message is, "Do you want to allow the following program from an unknown publisher to make changes to this computer?".
If you don't want this approval window to appear every time you log on, you have only two options:
- Turn UAC off entirely – see the Microsoft Windows Web site for instructions.
- Change the "Behaviour of the elevation prompt" UAC configuration option to "Elevate without prompting" – instructions are on the Microsoft Web site.
- Although these instructions are labelled as for Windows Vista, they also apply to Windows 7 and 8; and
- Depending on your organisation's IT security policies, you may not be permitted to do either of these things.