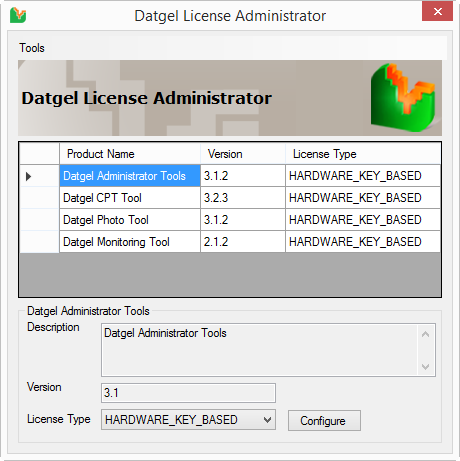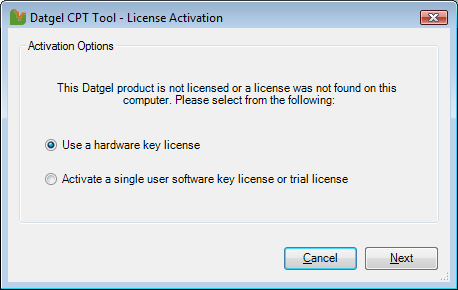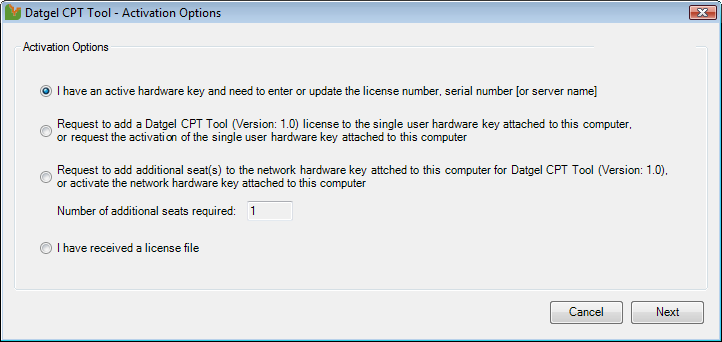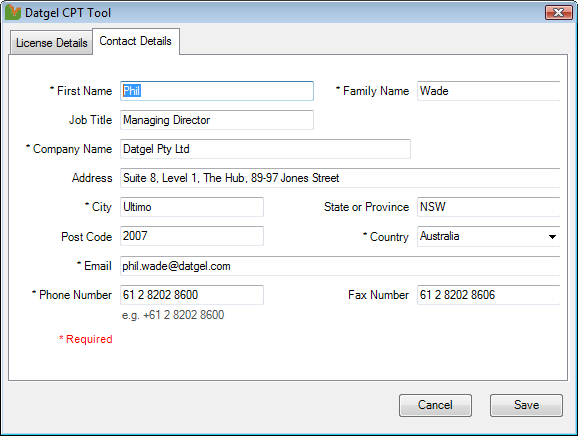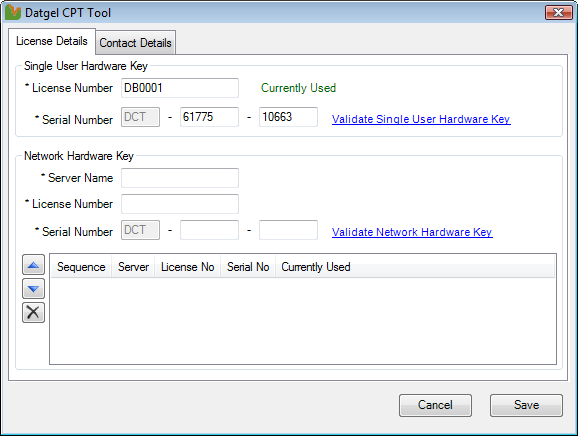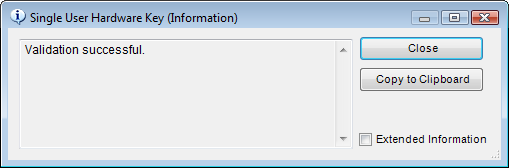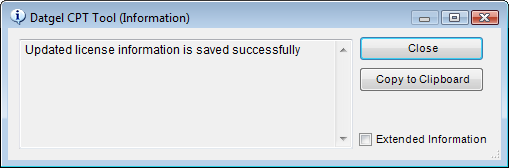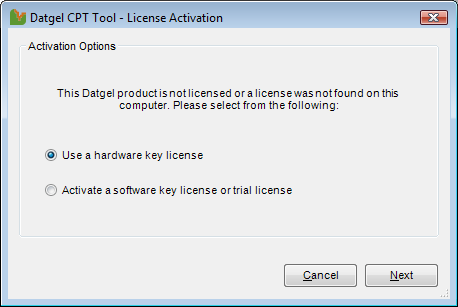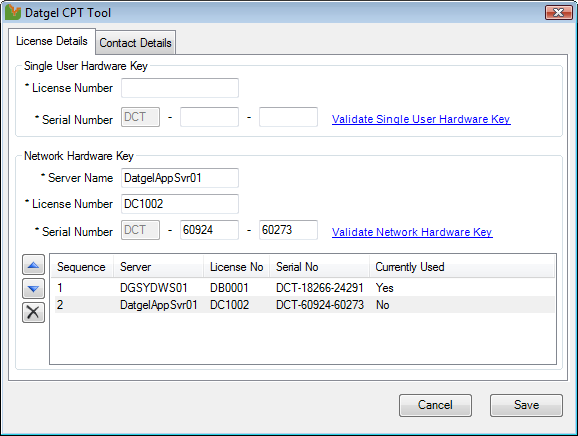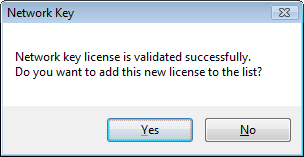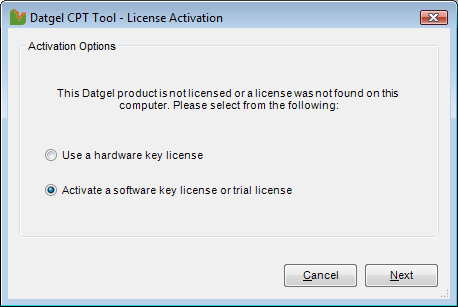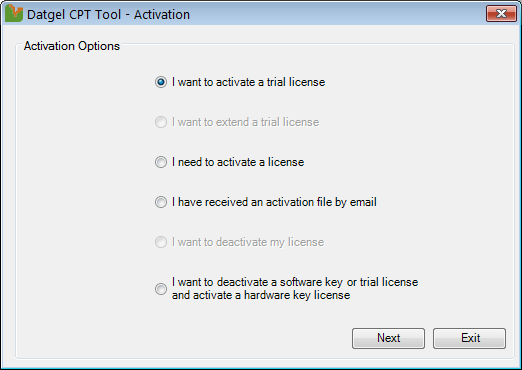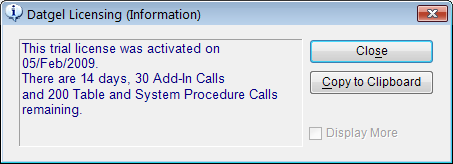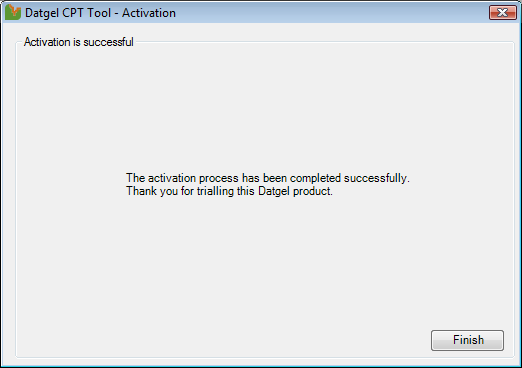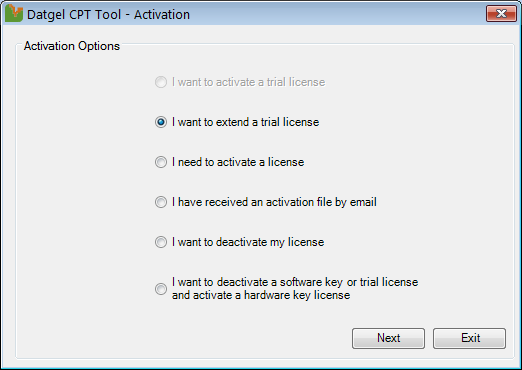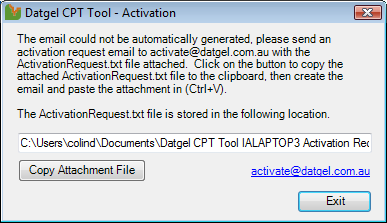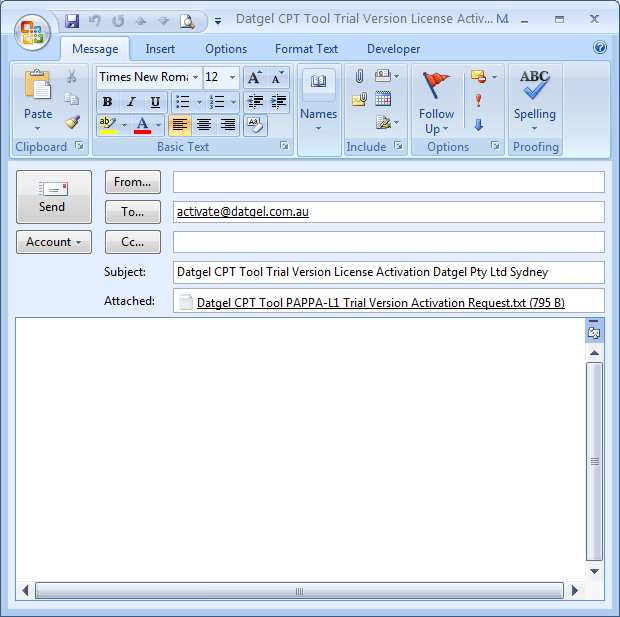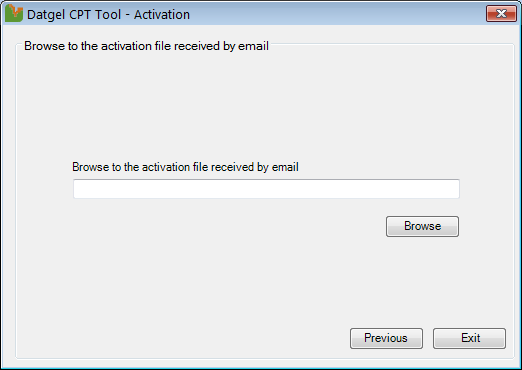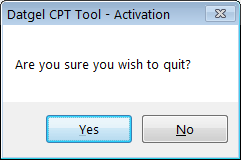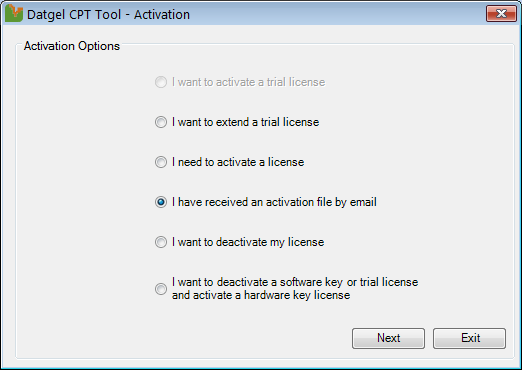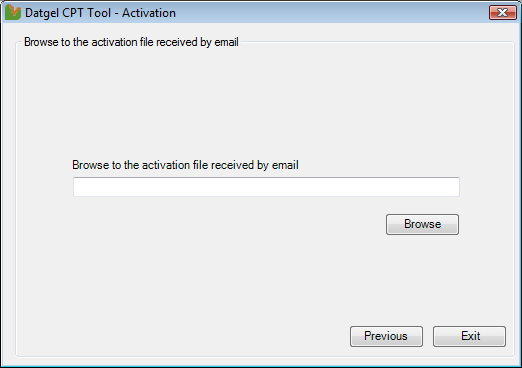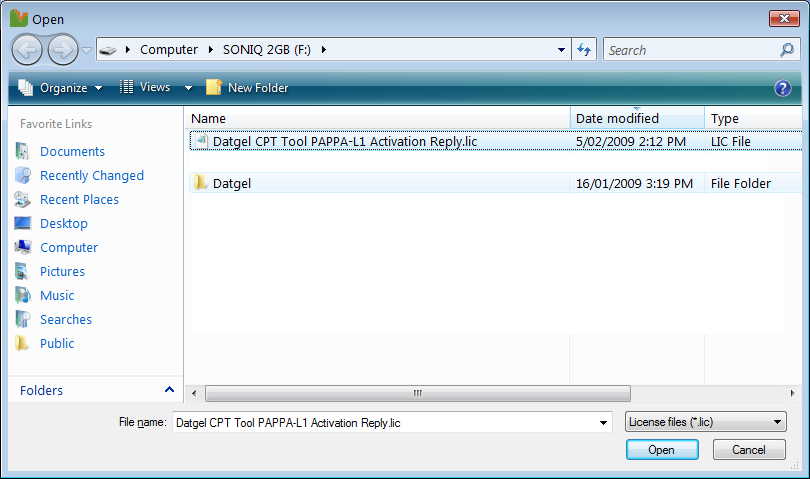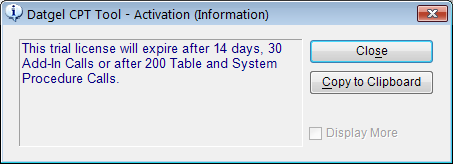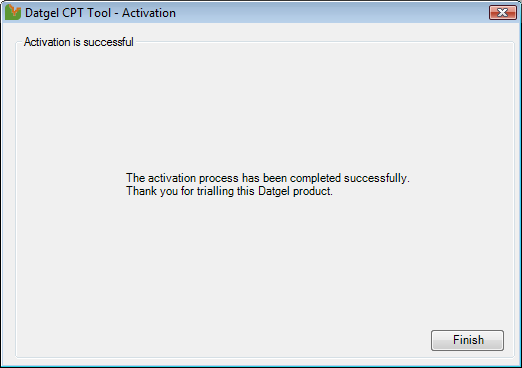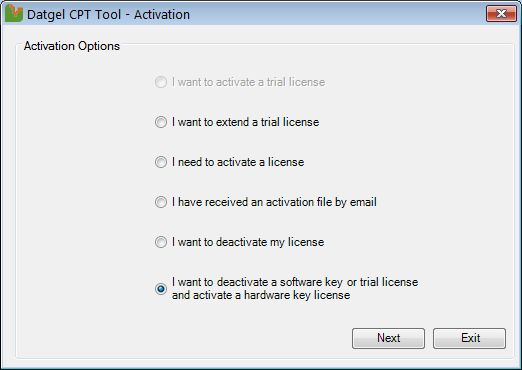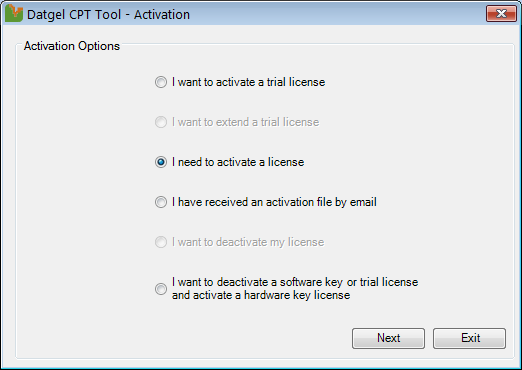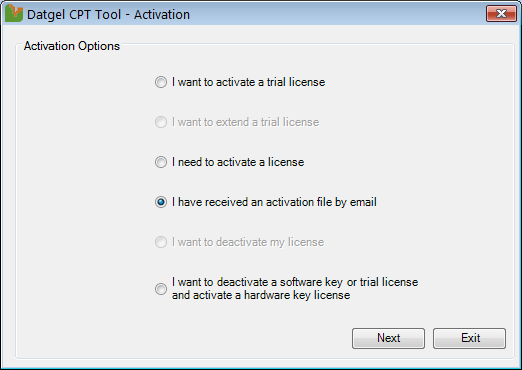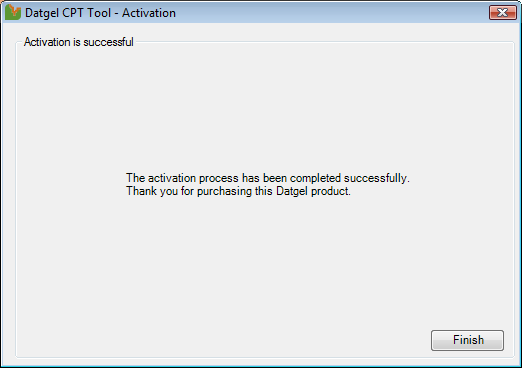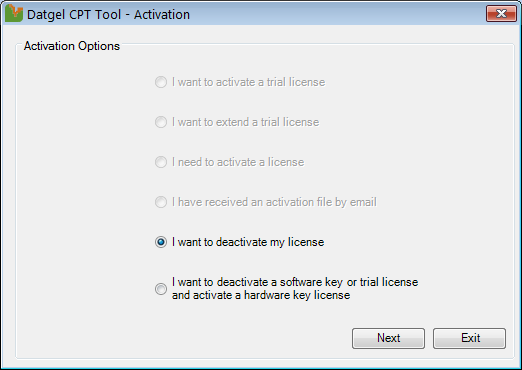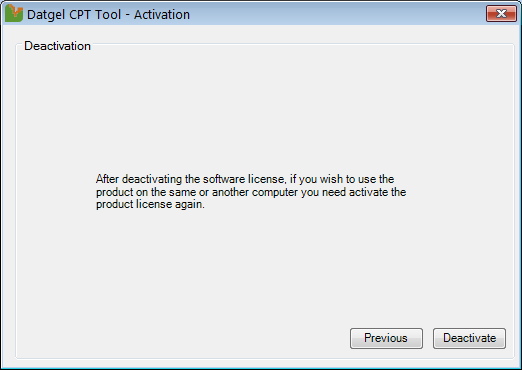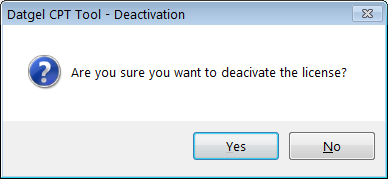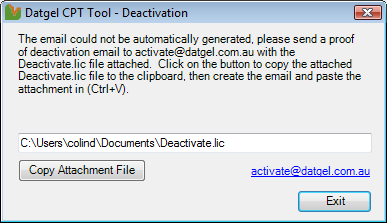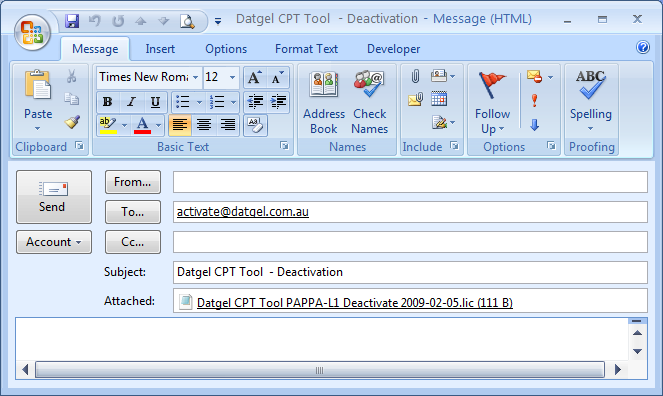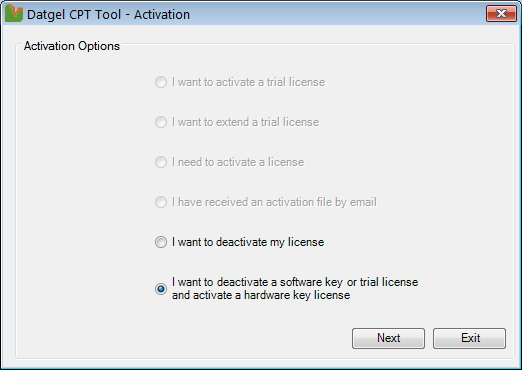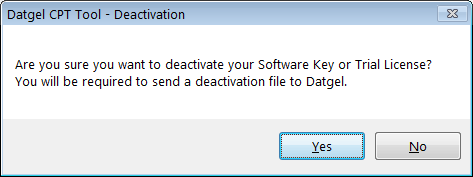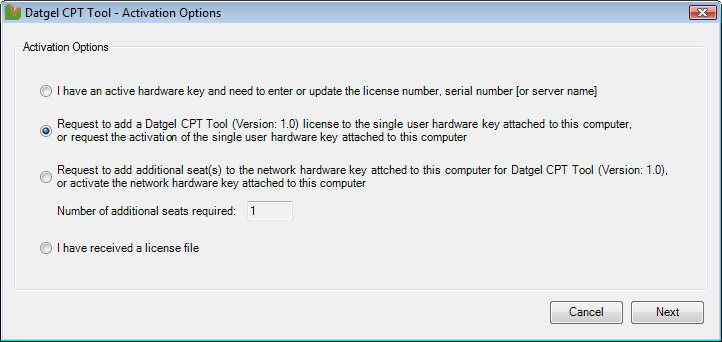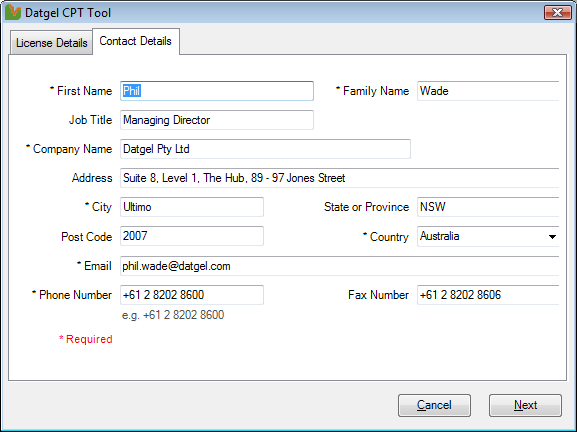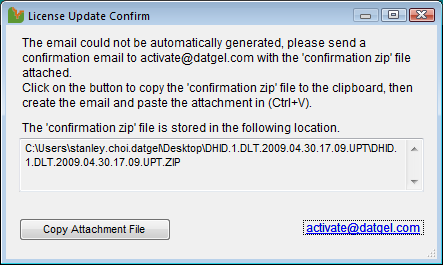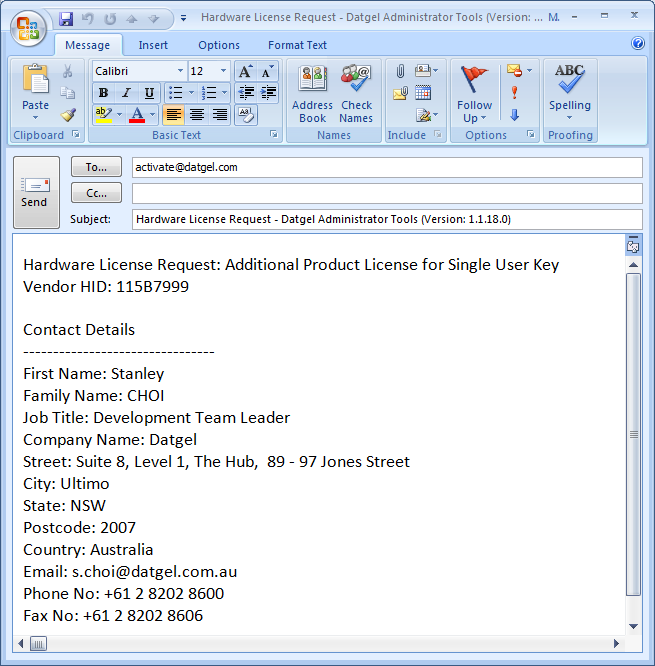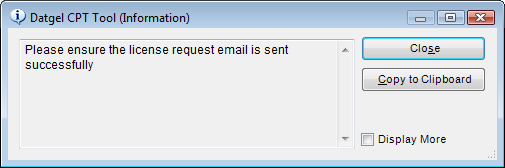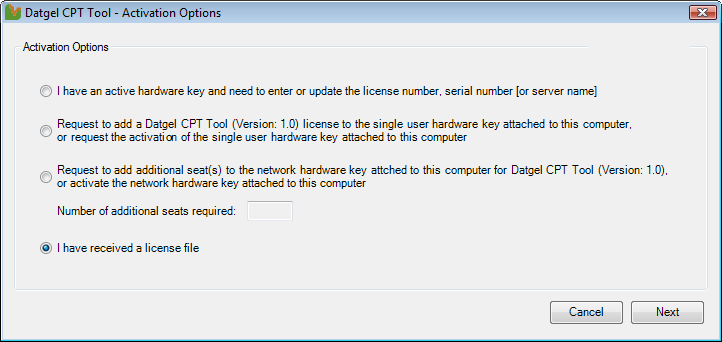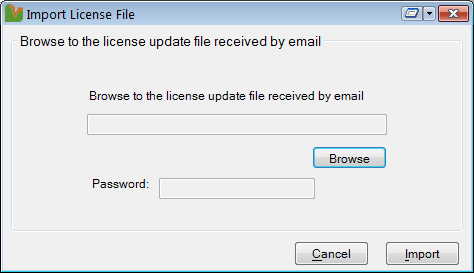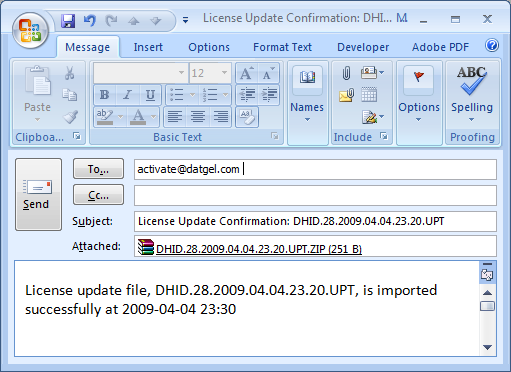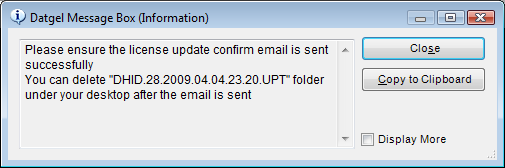Obtain a License
Introduction
The licenses of the Datgel products can be managed using the Datgel License Administrator 2 software. This is automatically installed when you install a Datgel product. When you are managing Add-In licenses, Datgel License Administrator allows you to do this without opening gINT.
Validate a Single User Hardware Key
Use this procedure if you have received a Hardware Key with your license purchase.
An unlimited number of PCs can be configured to use the same Single User Hardware Key, but only the PC where the Hardware Key is attached will be able to use the license.
If you are converting from a software licence to a Single User Hardware Key License, you must deactivate the Software Key License first (refer to Deactivate a Single User Software Key License).
To enable licensing on your PC:
- Make a note of the license number and serial number – you need them to complete the installation.
- Select Add-Ins > <Product Name> > Licensing.
Select the option for Use a hardware key license.
- Click Next.
Select the option for I have an active hardware key and need to enter or update the license number, serial number [or server name].
- Click Next.
- Select the Contact Details tab and enter relevant information.
- Select the License Details tab and enter relevant details in the Single User Hardware Key area.
- Click Validate Single User Hardware Key.
- Click Close.
If the license is not validated successfully, check the following:- Serial Number and License Number has been entered correctly
- The Hardware Key is attached to your PC and is the correct key for this product
- On the Datgel CPT Tool dialog, click Save.
- Click Close.
Validate a Network Hardware Key
An unlimited number of PCs can be configured to use a network license, with licenses allocated in the order that they are requested by users. For Add-Ins, starting gINT does not necessarily start the Add-In; generally the Product license is occupied from the first time the product is called in that gINT session.
When the number of available licenses on the key has been reached, the product will not be available to subsequent users.
A license is released as soon as the user closes gINT, making it available for other users.
If you are converting from a Software Key to a Network Hardware Key, you must deactivate the Software Key License first (refer to Deactivate a Single User Software Key License ).
You must have the Datgel Network Key License Server program installed on the server and your PC must be able to connect to the server via a network.
Refer to Datgel Network Key License Server for information about installing and configuring the license server.
To enable network licensing on your PC:
- Make a note of the license number, serial number, and server name (or IP address) where the Network Hardware Key has been attached.
- Select Add-Ins > <Product Name> > Licensing.
- Select the option for Use a hardware key license.
- Click Next.
Select the option for I have an active hardware key and need to enter or update the license number, serial number [or server name].
- Click Next.
- Select the Contact Details tab and enter relevant information.
Select the License Details tab and enter relevant details in the Network Hardware Key area.
If the Datgel Network Key License Server is on the same PC being validated, then for the Server Name use 127.0.0.1
- Click Validate Network Hardware Key.
If the license is not validated successfully, click No, and check the following:- Serial Number and License Number has been entered correctly
- Server name is correct and the server is reachable from your PC
- The Hardware Key is attached to the server and the Datgel Network Key License Server application is running
- Click Yes.
- Repeat steps 8 to 10 to add other servers.
Refer to section Network Hardware Key License sequence for more information. - Click Save.
- Click Close.
Trial License
DO NOT use this procedure if you have received a Hardware Key.
A Trial License allows you to use the product for a limited time (typically 14 days) and with a limited number of transactions.
- Start gINT.
- Select Add-Ins > <Product Name> > Licensing. From the license Activation prompt, select Activate a software key license or trial license.
- Select the option for I want to activate a trial license.
- Click Next.
- Click Close.
- Click Finish.
You can begin using the Product within the trial period.
Extend a Trial License
You can extend a trial license any time before or after the trial license has expired.
Step 1: request the trial license extension file
- Start the gINT application.
- Select Add-Ins > <Product Name> > Licensing.
- From the <Product Name> – Activation dialog, select I want to extend a trial license
- Click Next.
On the following screen, enter relevant data into the various fields.
*denotes a mandatory field. These fields cannot be empty.
- Click Send Activation Email.
If you do not have Microsoft Outlook installed on your PC, continue with step 7 below. If you do have Microsoft Outlook installed, go to step 10. - If you do not have Microsoft Outlook installed, you will be prompted to save the request file on your PC. Take note of the file path in case you need to find the file later.
Click Copy Attachment File to copy the file to your clipboard.
- Create a new email and attach the saved file.
- Send the email to activate@datgel.com.
- If you have Microsoft Outlook installed on your PC, then a new email is created automatically and the activation request is attached to it.
Click Send in the Outlook message to complete the request.
Datgel will process your request and send you a reply with an activation file, generally on the same day if the request is received on a business day during business hours. Otherwise Datgel will send you a reply on the next business day. - Click Exit.
- Click Yes to confirm exit.
Step 2: load the activation file
- When you have received the activation file, save it to your PC or a LAN location and remember its location.
- Select Add-Ins > <Product Name> > Licensing.
- Select I have received an activation file by email and click Next.
- Click Browse to Browse to the location where you saved the activation file.
- Select the activation file that you received, and click Open.
- Click Close on the following screen.
- Click Finish.
Activate a Hardware Key License after Trialling the Datgel Product
If you have purchased the Datgel Product, you can activate a Hardware Key License after trialling the Datgel Product. To activate the Hardware Key License:
- Select Add-Ins > <Product Name> > Licensing.
- From the License Activation prompt, select I want to deactivate a software key or trial license and activate a hardware key license.
- Click Next.
From Activation Options dialog, select the option I have an active hardware key and need to enter or update the license number, serial number [or server name].
- Click Next.
- Complete only one of these actions:
If you have bought a Single User Hardware Key License, then follow steps 6 to 11 under section Validate a Single User Hardware Key, or
If you have bought a Network Hardware Key License, then follow steps 7 to 13 under section Validate a Network Hardware Key.
Activate a Single User Software Key License
With this process, you need to complete an application form that is sent by email to request an activation key from Datgel. Do not use this procedure if you have received a Hardware Key.
Step 1: request a License Activation file
You need to have the Datgel product license number and serial number ready before beginning this process. This information is available from the fulfilment email that you received from Datgel.
- Select Add-Ins > <Product Name> > Licensing.
- From the License Activation prompt, select Activate a software key license or trial license.
- Click Next.
- Select I need to activate a license and click Next.
- Enter the License Number, Serial Number and other relevant information in the Activation dialog.
Ensure that the email address is entered correctly because this is where the activation key will be sent to.
- Click Send Activation Email.
If you do not have Microsoft Outlook installed on your PC, continue with step 7 below. If you do have Microsoft Outlook installed, go to step 10. - If you do not have Microsoft Outlook installed, you will be prompted to save the request file on your PC. Take note of the file path in case you need to find the file later.
Click Copy Attachment File to copy the file to your clipboard.
- Create a new email and attach the saved file.
- Send the email to activate@datgel.com.
- If you have Microsoft Outlook installed on your PC, then a new email is created automatically and the activation request is attached to it.
Click Send in the Outlook message to complete the request.
Datgel will process your request and send you a reply with an activation file, generally on the same day if the request is received on a business day during business hours. Otherwise Datgel will send you a reply on the next business day. - Click Exit.
- Click Yes to confirm exit.
Step 2: load the activation file
- When you have received the activation file, save it to a location accessible from your PC.
- Select Add-Ins > <Product Name> > Licensing.
- Select Activate a software key license or trial license and click Next.
- Select the option I have received an activation file by email and click Next.
- Click Browse to Browse to the location where you saved the activation file.
- Select the activation file that you received, and click Open.
- Click Finish.
Deactivate a Single User Software Key License
If you wish to transfer the license to another PC, or you are formatting the PC hard drive you must deactivate the Software Key License first.
- Select Add-Ins > <Product Name> > Licensing.
- Select the option for I want to deactivate the license.
- Read the following notice, and click Deactivate.
- Click Yes to confirm.
If you do not have Microsoft Outlook installed on your PC, continue with step 5 below. If you do have Microsoft Outlook installed, else go to step 8. - If you do not have Microsoft Outlook installed, you will be prompted to save the deactivation request file on your PC. Take note of the file path in case you need to find the file later.
Click Copy Attachment File to copy the file to your clipboard.
- Create a new email and attach the saved file.
- Send the email to activate@datgel.com.
- If you have Microsoft Outlook installed on your PC, then a new email is created automatically and the activation request is attached to it.
Click Send in the Outlook message to complete the request.
Your request will be registered in the Datgel database, enabling you to request another activation file in the future.
Convert a Software Key License to a Hardware Key License
You can convert your Software Key License to a Hardware Key License.
Only do this if you have already received a Hardware Key from Datgel. This process deactivates your Software Key License.
Step 1: deactivate the Software Key License
- Select Add-Ins > <Product Name> > Licensing.
- From the License Activation prompt, select I want to deactivate a software key or trial license and activate a hardware key license.
- Click Next.
- Click Yes to confirm.
If you do not have Microsoft Outlook installed on your PC, continue with step 5 below. If you do have Microsoft Outlook installed, go to step 8. - If you do not have Microsoft Outlook installed, you will be prompted to save the deactivation request file on your PC. Take note of the file path in case you need to find the file later.
Click Copy Attachment File to copy the file to your clipboard.
- Create a new email and attach the saved file.
- Send the email to activate@datgel.com.
If you have Microsoft Outlook installed on your PC, then a new email is created automatically and the activation request is attached to it. - Click Send in the Outlook message to complete the request.
Your request will be registered in the Datgel database, enabling you to request an activation file for your new Hardware Key.
Step 2: request a new Hardware Key License
- Select the option Request to add a <Product Name> (Version X.X) license to the single user hardware key attached to this computer, or request the activation of the single user hardware key attached to this computer and click Next.
- Enter the relevant information in the Contact Details tab.
- Click Next.
If you do not have Microsoft Outlook installed on your PC, continue with step 4 below. If you do have Microsoft Outlook installed, go to step 7. - If you do not have Microsoft Outlook installed, you will be prompted to save the request file on your PC. Take note of the file path in case you need to find the file later.
Click Copy Attachment File to copy the file to your clipboard.
- Create a new email and attach the saved file.
- Send the email to activate@datgel.com.
- If you have Microsoft Outlook installed on your PC, then a new email is created automatically and the Hardware License request is inserted into it. Please write a description of your license request in the email.
Click Send in the Outlook message to complete the request.
Datgel will process your request and send you a reply with an activation file, generally on the same day if the request is received on a business day during business hours. Otherwise Datgel will send you a reply on the next business day. - Click Close to confirm the licence request email has been sent successfully.
Step 3: activate a new Hardware Key License
- You should have received an email with a URL address for an activation file. The activation file will be in the format of a ZIP file. Download the file to your local directory. DO NOT UNZIP THE FILE. If this file is password protected, then Datgel will advise you of the password in the email.
- Select Add-Ins > <Product Name>> Licensing.
- Select option I have received a license file by email, and click Next.
- Click Browse to find the activation ZIP file, and click Open.
- Optional: if your activation email included a password, enter it in the Password field.
- Click Import on the Import License dialog. The process takes a few seconds.
If you do not have Microsoft Outlook installed on your PC, continue with step 7 below. If you do have Microsoft Outlook installed, go to step 10. - If you do not have Microsoft Outlook installed, you will be prompted to save the request file on your PC. Take note of the file path in case you need to find the file later.
Click Copy Attachment File to copy the file to your clipboard.
- Create a new email and attach the saved file.
- Send the email to activate@datgel.com.
- If you have Microsoft Outlook installed on your PC, then a new email is created automatically and the Hardware License request is inserted into it. Please write a description of your license request in the email.
Click Send in the Outlook message to complete the request.
- Click Close to confirm the licence request email has been sent successfully.
- You may now delete the temporary folder that was created on your desktop.
- Click Close.
- The product license has now been activated on your Hardware Key.