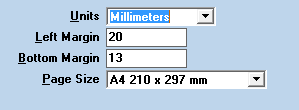Installation and Basic Configuration
Components of the gINT – DGDT System
The gINT - DGDT system has the following components:
- gINT Professional Plus, gINT Professional or gINT Logs: Application installed on client PCs
- SQL Server – optional if using gINT Professional Plus: This hosts the gINT SQL Server database(s)
- Datgel DGD Tool Program: gINT Rules DLL program / class library, which is referenced by the custom gINT Library and Project databases, and is installed on client PCs. Incorporates code for validation and calculations that return a result to the project. For example, the SPT and Core table calculations are here. A USB or software key license must be activated or validated for this.
Custom gINT Files: Customised configuration files stored on a file server and used by the gINT application
gINT Files dgdt-<p or l> 6.##.# lib.glb gINT library file dgdt-<p or l> <standard and list filter> <unit> #.##.#.gpj gINT project file dgdt-<p or l> <standard and list filter> <unit> #.##.#.gdt gINT data template Correspondence files ags 3.1 rta 1.1 06.2+ gint db to dtb #.## ##.gci Use to import AGS 3.1 RTA 1.1 06.2+ gINT database data dtb #.## to ags 3.1 rta 1.1 ##.gcx Use to export to AGS 3.1 RTA 1.1 data ags 3.1 rta 1.1 to dtb #.## ##.gci Use to import AGS 3.1 RTA 1.1 data dtb #.## to ags 3.1 ##.gcx Use to export to AGS 3.1 data ags 3.1 to dtb #.## ##.gci Use to import AGS 3.1 data ags 4.0.4 to dtb #.## ##.gci Use to import AGS 4.0.4 data dtb #.## to ags 4.0.4 ##.gcx Use to export to AGS 4.0.4 data dtb #.## to ags 4.0.4 ## Orsted_AdvLab.gcx Use to export to AGS 4.0.4 Orsted data files using gsh file dtb #.## to ags 4.0.4 ## Orsted_AllOrsted.gcx Use to export to AGS 4.0.4 Orsted data files using gsh file dtb #.## to ags 4.0.4 ## Orsted_Chem.gcx Use to export to AGS 4.0.4 Orsted data files using gsh file dtb #.## to ags 4.0.4 ## Orsted_CPT.gcx Use to export to AGS 4.0.4 Orsted data files using gsh file dtb #.## to ags 4.0.4 ## Orsted_InSitu.gcx Use to export to AGS 4.0.4 Orsted data files using gsh file dtb #.## to ags 4.0.4 ## Orsted_Lab.gcx Use to export to AGS 4.0.4 Orsted data files using gsh file dgdt-dlst 3.x-4.x to dtb #.## ##.gci Use to import data from previous versions of DGD Tool databases Excel Lab Data Import example Is50 ##.gci Use to import Is50 data stored in:
"Excel Lab Data Import example Is50 ##.xlsx"Excel lab data import example soil test ##.gci Use to import test results stored in:
Excel Lab Data Import example soil test ##.xlsxgint std ags 3.1 w lab tables to dtb #.## ##.gci Use to import a gINT standard AGS 3.1 database gint std australia to dtb #.## ##.gci Use to import a gINT standard Australia project database las to dtb #.## ##.gci Use to import LAS downhole geophysics data dtb #.## to g&p si excel ##.gcx Use with Excel export to create a file structure similar to the G&P SI 3.1 Excel file used in Malaysia. Then you can easily copy paste data from this Excel file to the G&P formatted Excel file Image folders \dgdt-p #.##.# <image type> photo Stores images related to the project file Excel Export Tool AGS SI G&P gINT Export.xlsx Excel template and example data Datgel Excel Export Tool ##.xlsx Excel template for lab scheduling Excel Lab Data Import example Is50 ##.xlsx Excel template and example data Excel Lab Data Import example soil test ##.xlsx Excel template and example data Datgel Excel Export Tool Config DGD ##.xml Configuration file Excel Export Tool gINT AGS Schema ags 3_1 ##.gas gINT AGS 3.1 Schema ags 3_1 rta 1_1 06.2.6 ##.gas gINT AGS 3.1 RTA 1.1 Schema AGS 4_0_4 au+nz+Orsted ##.# ##.gas gINT AGS 4.0 AU, NZ and Orsted Schema AGS 4_0_4 nz ##.gas gINT AGS 4.0 NZ Schema .gsc files dtb #.## comp desc to strata main ##.gsc gINT Script to add component description data into Strata Main table dtb #.## to ags 3.1-ags 3.1 rta 1.1-ags 4.0.4 ##.gsc gINT Script to import AGS data dtb #.## to ags 4.0.4 ## Orsted.gsc gINT Script to import AGS data
gINT
gINT Logs, Professional or Professional Plus must be installed and licensed on your computer to use the DGD Tool. You need gINT Professional or Professional Plus to use the full functionality if DGD Tool Professional.
Download Datgel DGD Tool
The DGD Tool package and Datgel Toolbox Installer can be downloaded from datgel.com. Logs Edition and Professional Edition are available.
- Full version: https://www.datgel.com/customer/downloadableproducts
- Trial version: https://www.datgel.com/trial-software
Install Datgel Toolbox
Before Installation
A few basic preparations can help ensure an effortless installation.
- Make sure that the computer where you plan to install the program meets the minimum hardware and software requirements.
- Connect your PC to Internet before installation (the process may need a working Internet connection).
- The Datgel Toolbox program requires that the Microsoft .NET 4.8 framework is installed on the PC prior to the installation of the Tool. If your PC does not have this, then it will be automatically downloaded and installed during the Tool installation process.
- Log into the PC with Administrator privileges before starting installation.
- It is recommended that you exit out of other applications that maybe running on your PC.
- Close gINT before you start installation.
Installation
- Run the installer, typically named Datgel.Toolbox.20##.#.#_YYYY-MM-DDTHHmmss.exe.
- When you come to the Components screen, be sure to select this product, or you can simply install all Components.
- The gINT*.exe.config files for gINT versions V8i and 10..# are edited by Datgel software during installation.
Datgel Licensing
The custom gINT Files (*.gpj, *.gdt, *.glb, *.gcx, *.gci, *.gas) should be stored on your organization's file server and backed up daily.
Place the *.gdt, *.glb, *.gcx, *.gci and *.gas files in a non-project specific folder on your file server, for example R:\gINT-Datgel\
Now open gINT, and open the dgdt 6.##.# lib.glb Library, using command File > Change Library. Then open the example project database dgdt #.##.gpj.
If you are the first to use this set of gINT files in your company, you will need to apply further configuration. Refer to section Configuration.
File Types and Locations
To assist new users of gINT this section introduces file locations and file types regularly encountered.
General file locations
- Program Installation folder: C:\Program Files (x86)\Bentley\gINTCL
- Custom files: C:\Users\Public\Documents\Bentley\gINTCL
- User specific setting files: C:\Users\<User name>\AppData\Local\Bentley\gINTCL
*.GLB - Library
This contains all reports, symbols, most lookup lists, and library tables. Ideally your company or office should have one library which has all the reports in use in one file, however technically you can have as many GLB files as required, with names that you assign.
Location: The Library File property in System Properties sets the location and name of the current library. This can be viewed and changed with File > System Properties or File > Change Library menu item in any application.
*.GPJ - Project Database
These files contain the data from the Input application, hence the project specific information.
Location: The default folder is specified in the Projects property of the File > System Properties menu item. However, you can move them.
*.GDT - Data Template
These files store the structure and input formatting of project databases. You use these to create new projects through the cloning process, and reports use them to display the database structure in the data tool (also can use a *.GPJ for this).
Location: The default folder is specified in the Data Templates property of the File > System Properties menu item. However, you can move them.
*.GDW - Drawing
These are drawing files that are not connected to any project or data template. They are accessed in the Drawings > General Drawing application. Each General Drawing file can contain as many pages as required. The Output application group can send content to a GDW file via the Export option. GDW files are somewhat dependent upon the library since it references SYMBOLS in the library used when it was created.
Location: The default folder is specified in the Drawings property of the File > System Properties menu item. However, they can be located anywhere.
SETUP.GSH
This file contains the information shown in the File > System Properties dialog, and stores the user settings along with previous current project, PointID, page from each application, and the recent file lists.
Location: C:\Users\<User name>\AppData\Local\Bentley\gINTCL
*.GCI / *.GCX – Import/Export Correspondence
A correspondence file tells the program the mapping between the tables and fields in the source and the target files.
Location: The default folder is specified in the Data Template property of the File > System Properties menu item. However, you can move them.
*.GSC – Script
A script file is an ASCII file with a list of commands for gINT to follow. Often this is a list of OUTPUT operations such as reports to export or print.
Location: The default folder is specified in the Scripts property of the File > System Properties menu item. However, they can be located anywhere.
*.DTY – Coordinate File
This file stores custom/user defined coordinate systems, and is created by Bentley Map, and referenced by the gINT coordinate tool.
Location: The file location is specified in the Custom Coordinate property of the File > System Properties menu item.
*.GAS – gINT AGS Schema
This file defines a non-standard AGS format standard. For example, different data types, units, or additional headings and groups. This file must be manually created in a text editor. An example for standard AGS4 is provided here C:\Program Files (x86)\Bentley\gINTCL\bin\ags4 dict.gas.
Configure Optimal System Properties
By setting the correct system properties configuration you can use of gINT more efficiently, and improve the quality of reporting.
- Select INPUT | File > System Properties, and configure:
- Set file location defaults.
- Set Project Database and Drawings to the top of the folder hierarchy where you store project data
- Set Data Template, Scripts and Custom coordinate to the non-project specific folder on your file server, e.g. R:\gINT-Datgel\. Also store the library here.
- Check the box, Allow more than one user to open a file for editing.
- Page Defaults
- Data Entry
- Check the box for Omit 'Must Save' prompt when save is required.
- Do not check European Numeric Format during Data Entry. This feature causes errors with scientific notation fields and importing data. Also ensue Windows has dot . for a decimal place.
- gIDraw
If you cannot see the drawing cursor in drawing applications, then check Use small drawing cursor. - Output
- Set Unspecified Line Thickness (inches): 0.007
- Set Unspecified Point Thickness (inches): 0.01
- Set Number of digits to force sci. notation on frame divisions: 9
- Check Boundary Line inserted below last text segment at a depth.
- DXF Files
No change - General
- If you wish to use Database Design, Report Design etc., you must uncheck Hide Design Applications. This is unchecked by default.
- You may like to adjust the Automatic File Backups option.
gINT*.exe.config edits
The gINT*.exe.config files for gINT versions V8i and 10.# are edited by Datgel software during installation. When Datgel's software splash screen shows it checks the edits to gINT*.exe.config files are present, and if not it will attempt to apply the changes. If your user account doesn't have administrator rights you will be prompted to enter administrator credentials. Installing a new version of gINT will return the gINT*.exe.config file to its virgin state, hence Datgel's software will need to apply the edits again next time your run it.
If you experience any difficulties in applying this procedure please contact Datgel's support team.