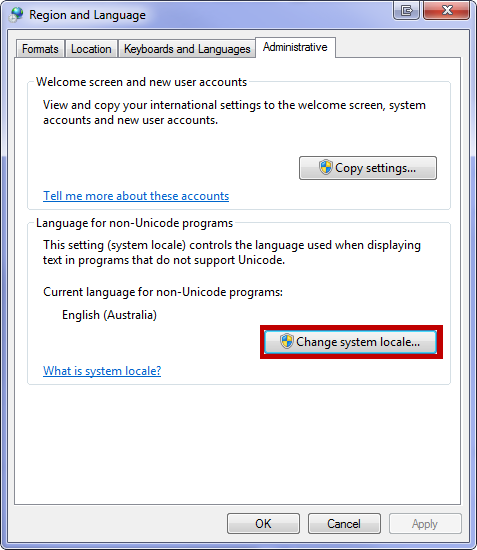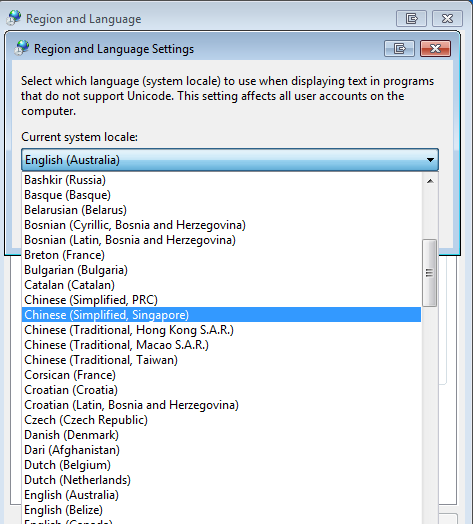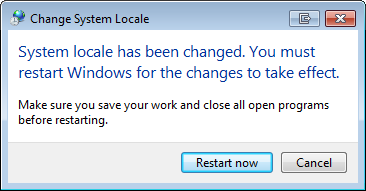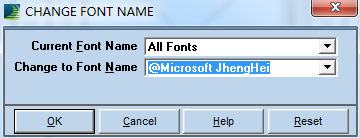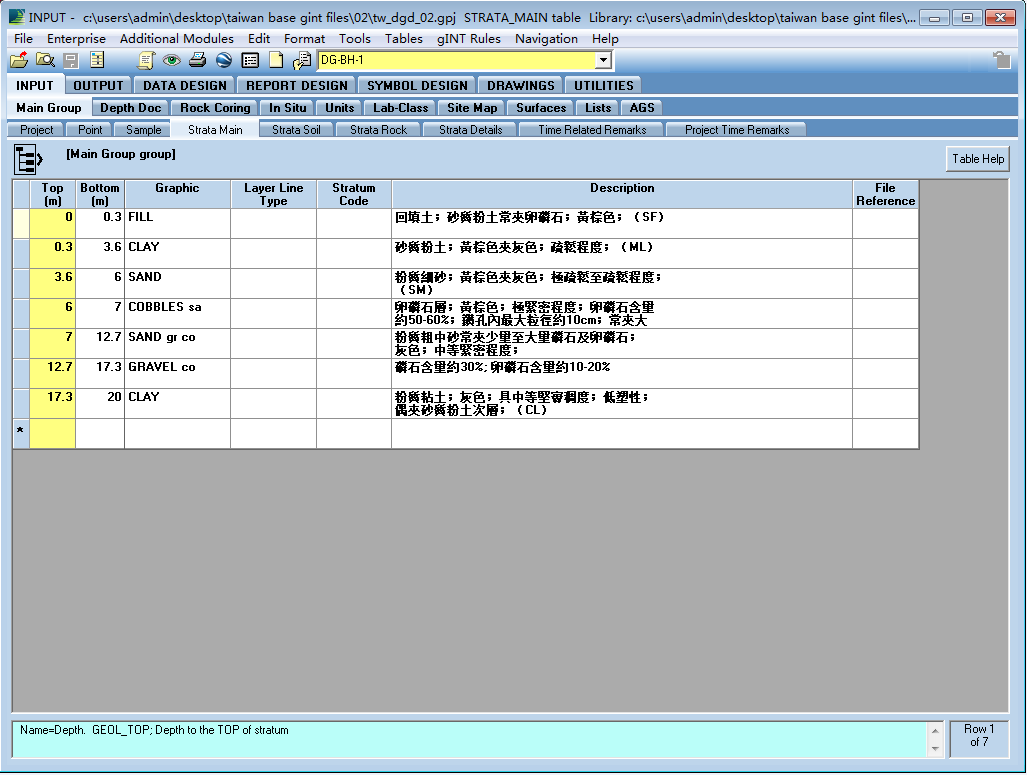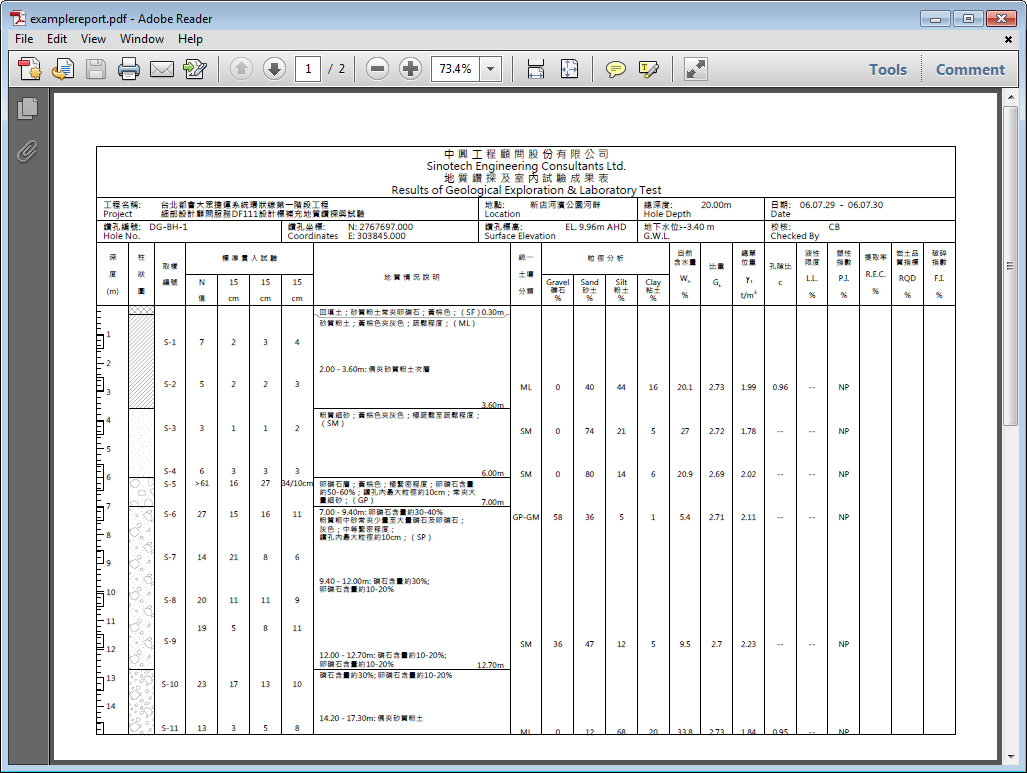How to enable any language input for gINT
Data entry is one of the fundamental features of gINT. However, as gINT is a non-Unicode program, it is not straightforward to set up data entry in Windows 7 Ultimate and Enterprise Editions with a language other than English.
In this blog entry, I will show you how you can change the settings in Windows 7 to let your operators enter data in any of Windows 7's supported languages (We'll use Traditional Chinese as an example)
Step-by-step guide
Configure Windows
1. Open "Control Panel" under the Start menu in Windows.
2. Then Open the "Region and Language" settings
3. Navigate to the Administrative Tab, then click the "Change system locale..." button.
4. Select the language you would like to work with, then press OK
5. A window stating "System locale has been changed. You must restart Windows for the changes to take effect." will be displayed. Click "Restart now".
6. Once Windows has rebooted, open gINT, and you will be able to enter data in the selected language
To export reports containing foreign characters to PDF
1. Open Report Design, then call the command Text > Change Font Name
2. Select your chosen language's font, then click Ok.
3. Then select all entities, and click Ok.
This will allow gINT to export PDFs in foreign languages.
An example of data entry in gINT using Chinese language input:
Here is an example pdf created using gINT in Chinese:
This requires you to have the required language pack already installed in Windows 7. (You can install language packs by opening Windows Update, clicking on Optional Updates, then selecting the required language pack)
Related articles
Related articles appear here based on the labels you select. Click to edit the macro and add or change labels.
There is no content with the specified labels