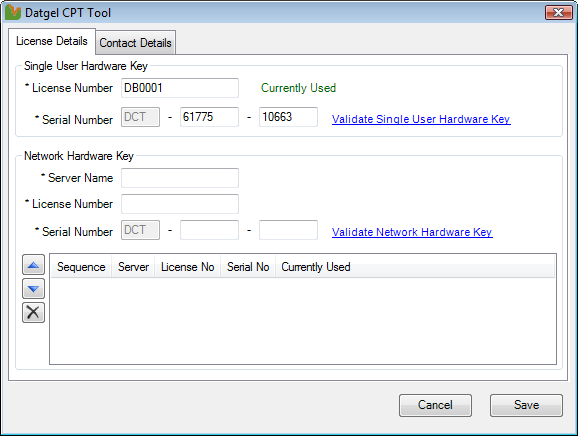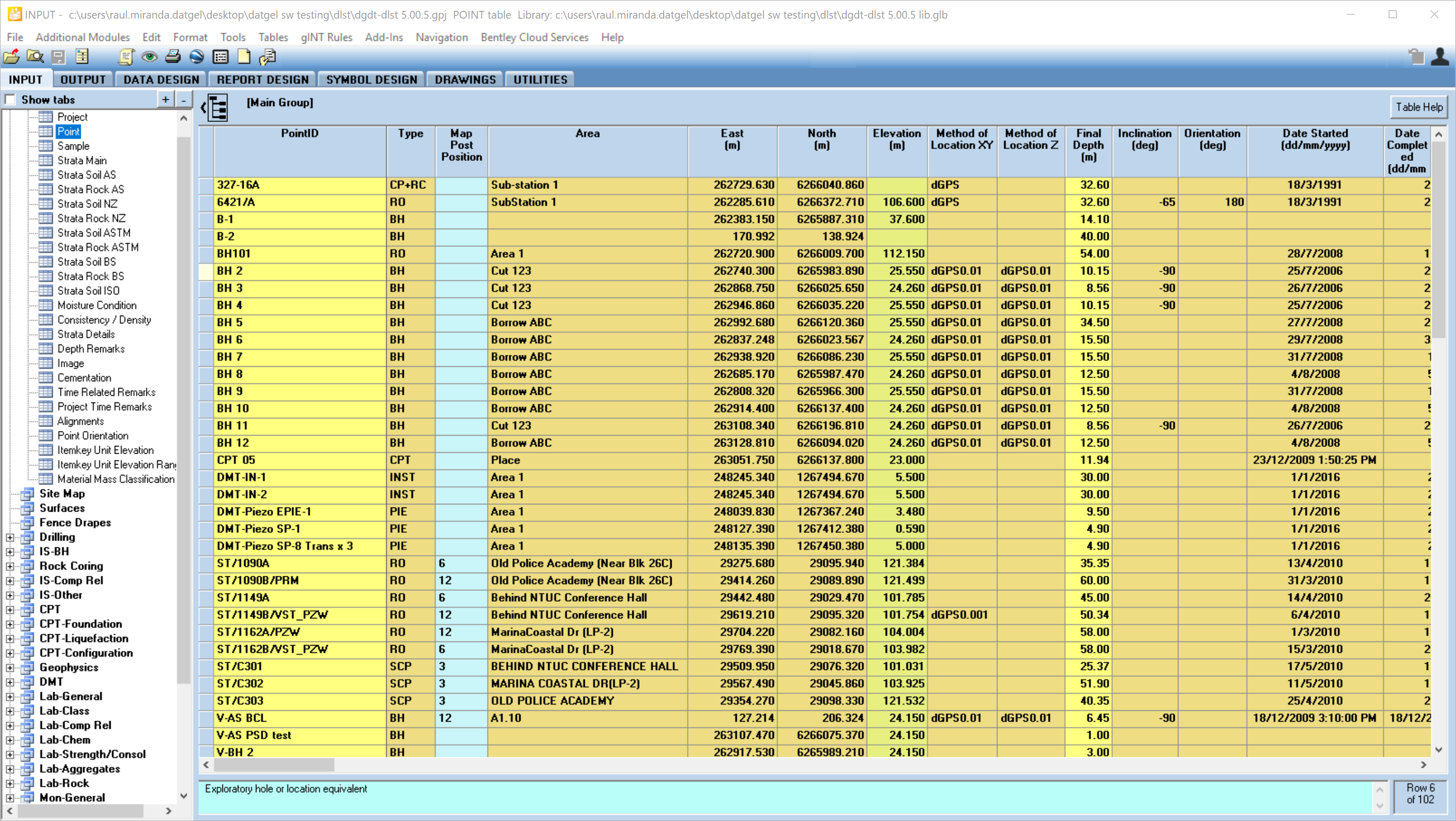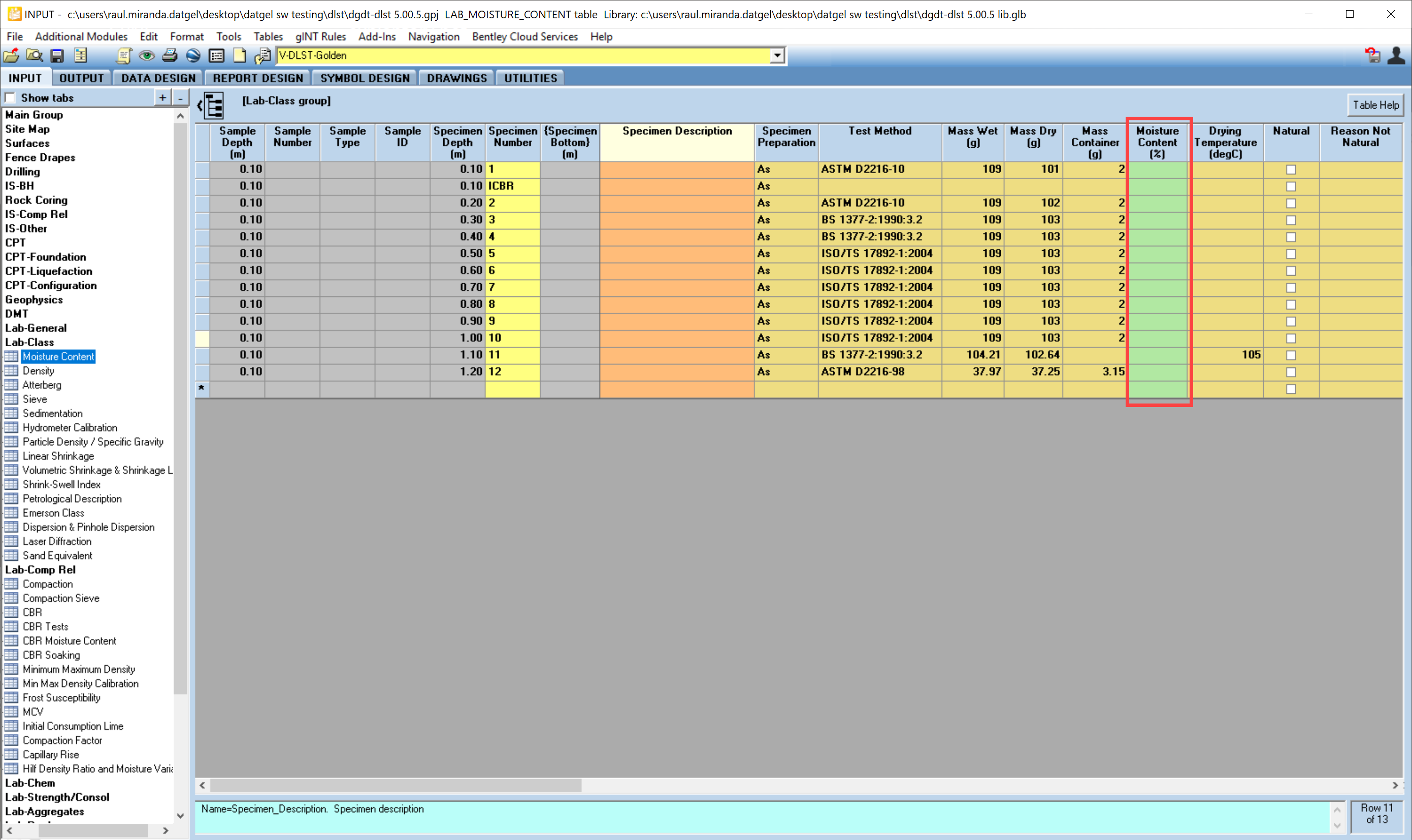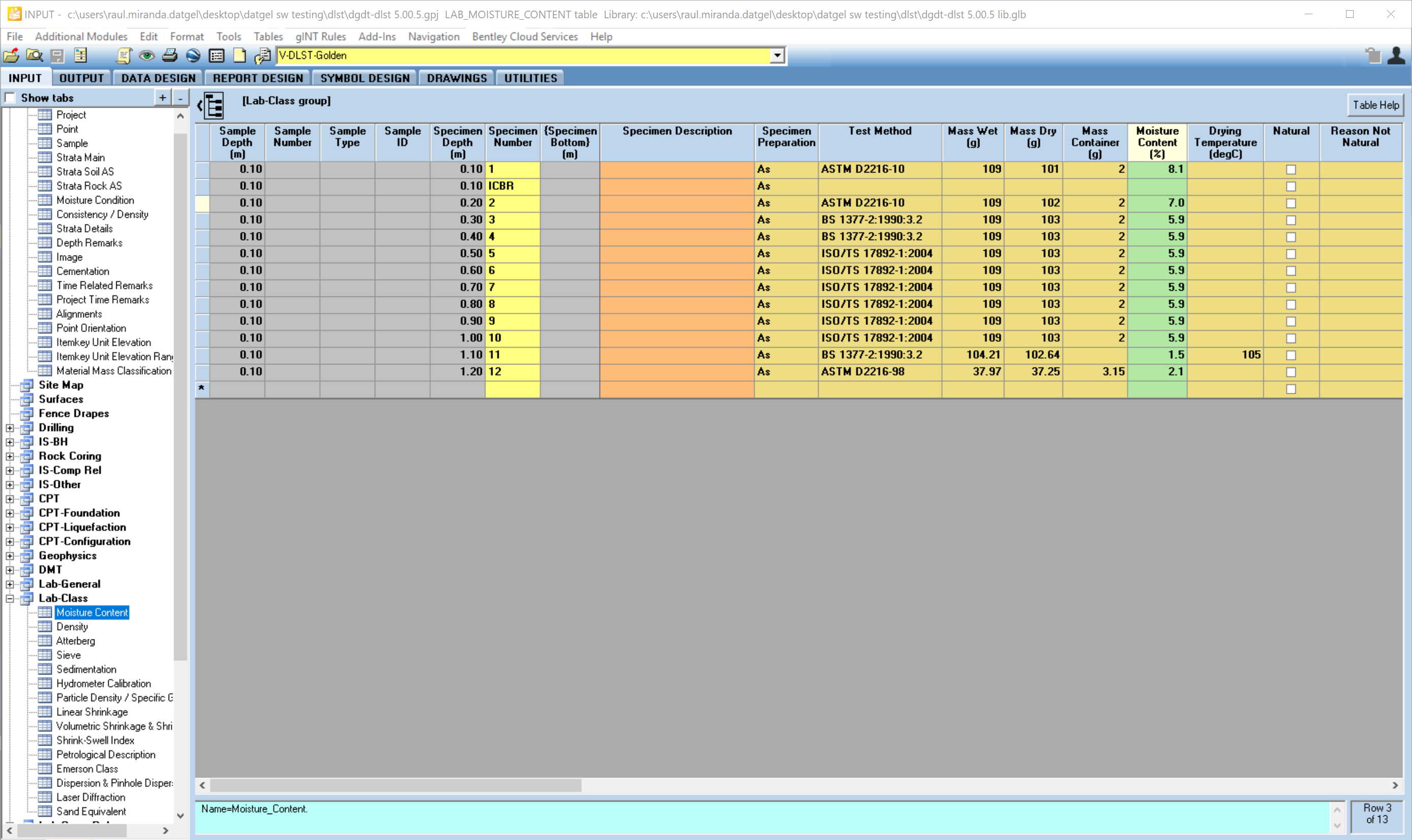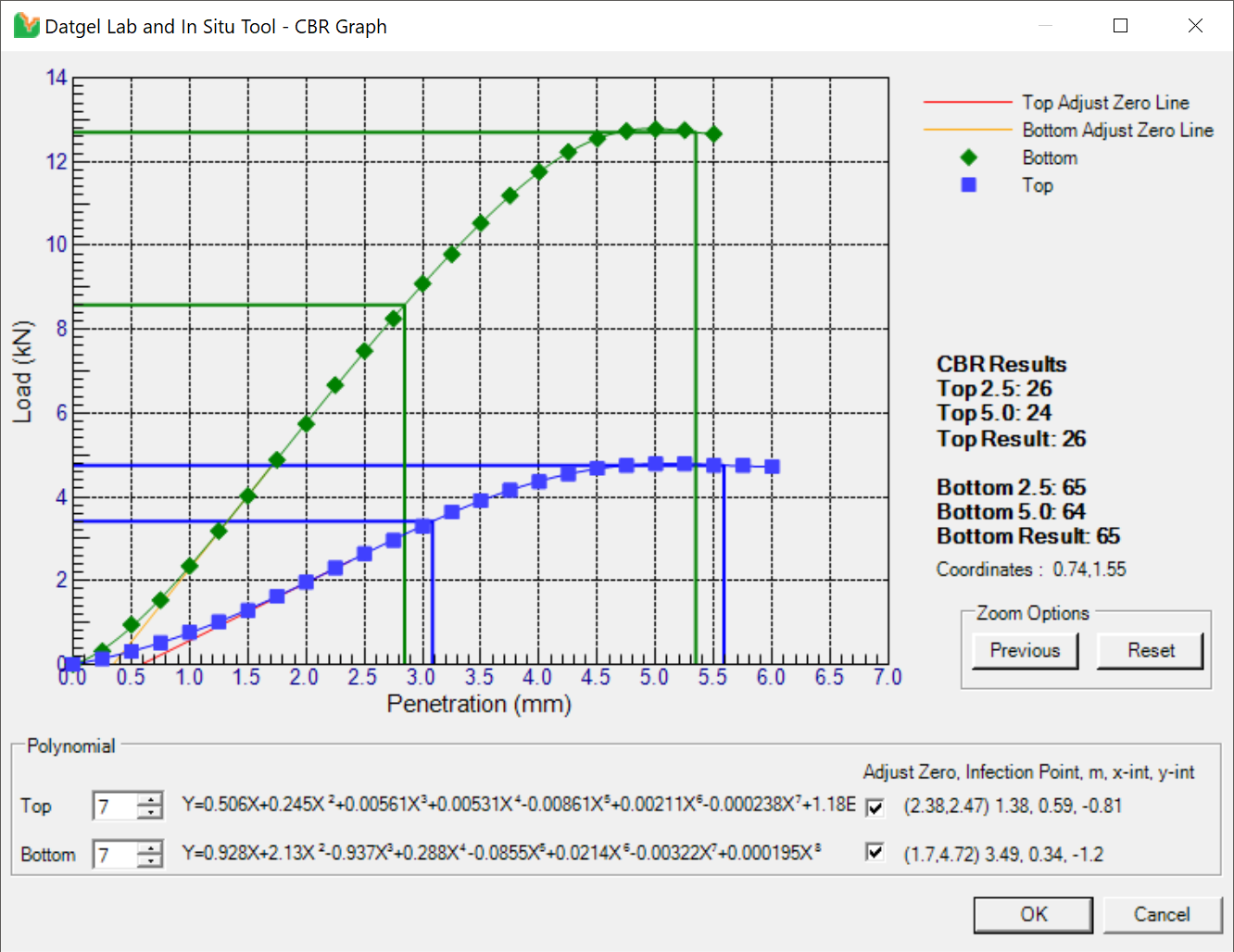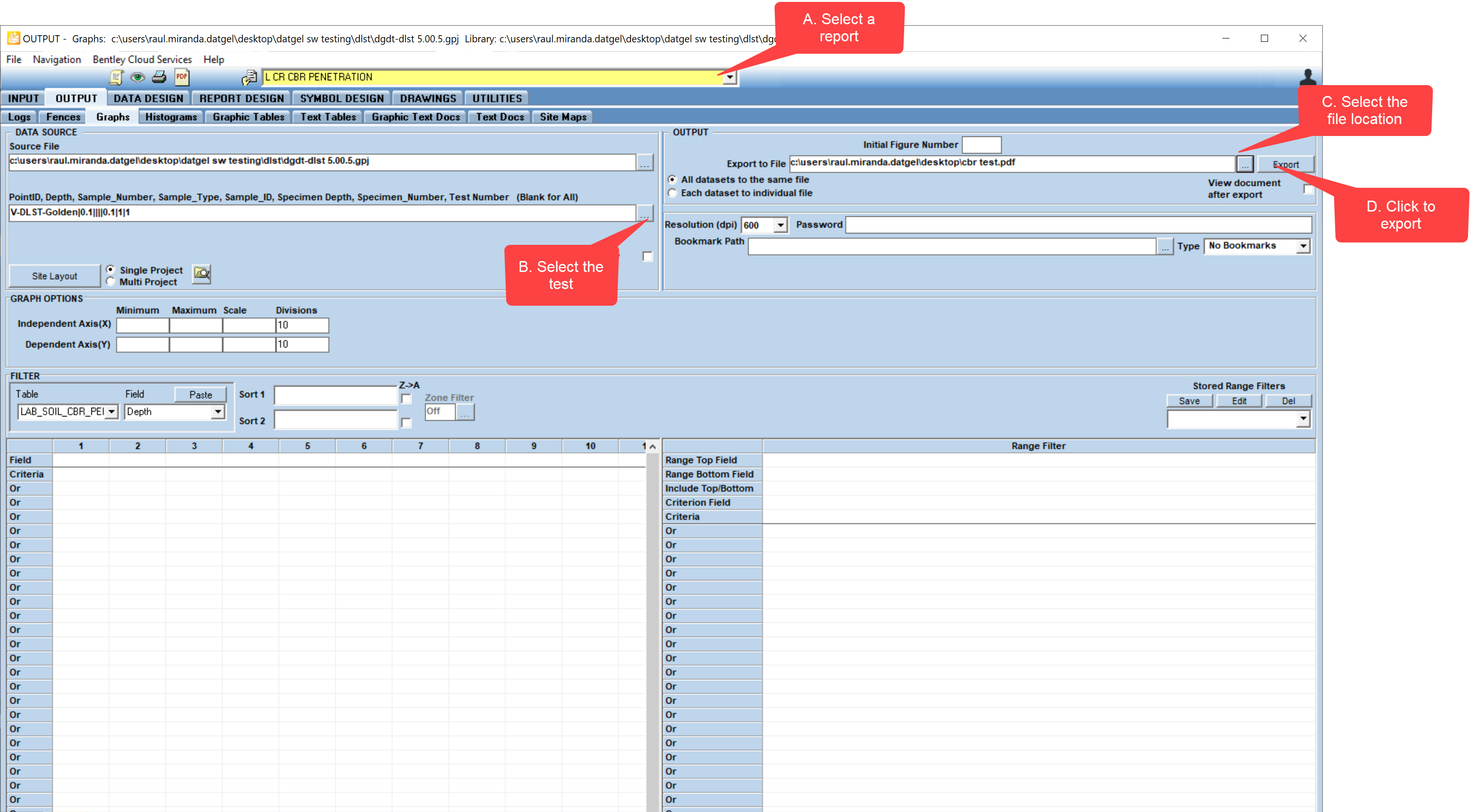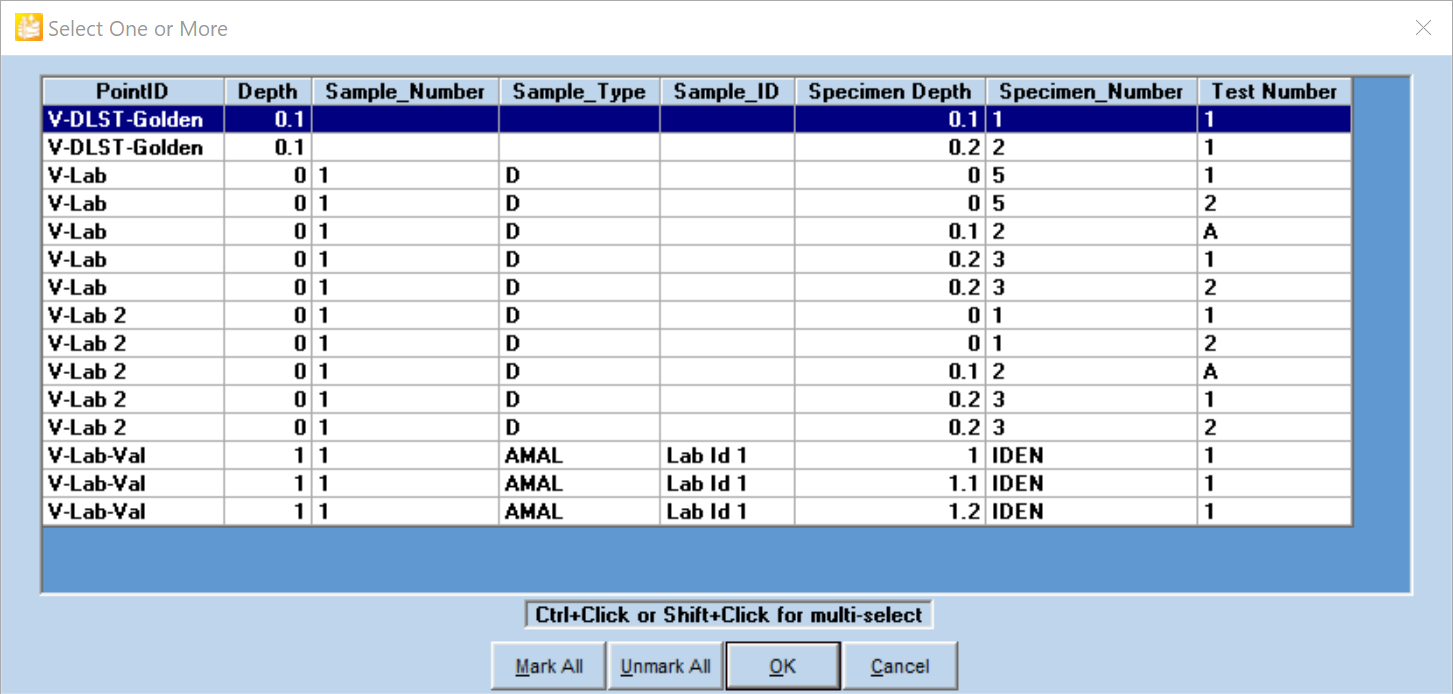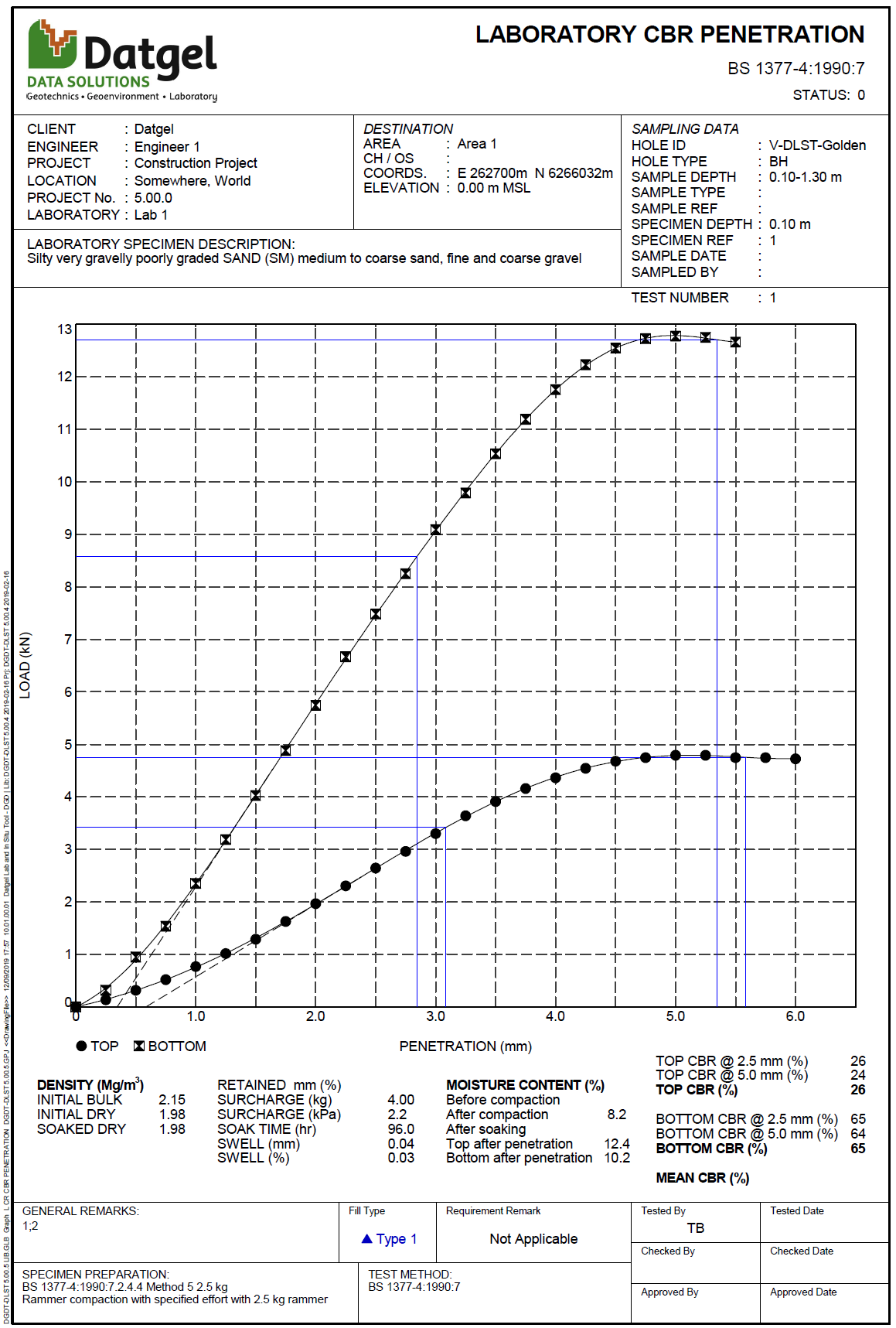Quick Start Guide
Overview
This page guides you through the setup and explains basic use of the Lab and In Situ Tool.
gINT Professional or Professional Plus must be installed and licensed on your computer to use the Lab and In Situ Tool.
Datgel Lab and In Situ Tool Installation and Licensing
The Lab and In Situ Tool package download from datgel.com
- Full version: https://www.datgel.com/customer/downloadableproducts
- Trial version: https://www.datgel.com/trial-software
Package Content
The Download .zip folder contains all you need to install and evaluate the Datgel Lab and In Situ Tool. The content is:
- Documentation folder includes:
- Example reports
- EULA
- Links to the product and licensing online user guides
- Link to email to support.
- gINT Files folder includes:
- gINT Project, gINT Library and gINT Data Template files .
- "dlst X.XX.X lib trial.glb" or "dlst X.XX.X lib.glb" (gINT library file)
- "dlst X.XX.X.gpj" (gINT project file)
- "dlst X.XX.X.gdt" (gINT data template)
- Correspondence files for import and export of data (.gci and .gcx)
- Image sub-folders
- gINT Project, gINT Library and gINT Data Template files .
- Example Data
- Installation files folder includes:
- Datgel Lab and In Situ Tool installer.
Unzip and copy the content of the folder to your local computer.
Installation
Before Installation
A few basic preparations can help ensure an effortless installation.
- Make sure that the computer where you plan to install the program meets the minimum hardware and software requirements. Win 7 or later, with at least 4 GB of RAM.
- Connect your PC to Internet before installation (the process may need a working Internet connection).
The Lab and In Situ Tool requires that the Microsoft .NET 4.8 framework is installed on the PC prior to the installation of the Tool. If your PC does not have this, then it will be automatically downloaded and installed during the Tool installation process.
- Log into the PC with Administrator privileges before starting installation.
- It is recommended that you exit out of other applications that maybe running on your PC.
- Close gINT before you start installation.
Install DLL Program
- Extract the ZIP download, and Browse to the folder \Installation Files
- Double click the file named DatgelLabAndInSituTool-#.#.#.#.exe.
- Click Run to begin installation. Follow on the screen instructions when installation begins:
- Click Next on the Welcome to the Datgel Lab and In Situ Tool Setup dialog
- Scroll and carefully read the License Agreement, and choose option I Agree, and click Next.
Alternatively choose I Do Not Agree and click Cancel if you disagree with the license agreement. The installation will stop and exit. - On the Select Installation Folder dialog, either accept the default folder (recommended) or select Browse to specify the folder where you want to install the Lab and In Situ Tool Add-In.
Leave Everyone bulleted to indicate that anyone logged onto the PC can use the Lab and In Situ Tool Add-In.
Click Next when ready.
OPTIONAL Click on Disk Cost to view the disk space statistics. Click OK when done - Click Next to start installation.
- Observe the progress bar to monitor installation progress
- Click Close when the Installation Complete dialog is displayed.
Open gINT
- Start gINT
- When you open gINT if it asked for a library, then browse to the downloaded .zip folder and select the library file (.glb). Otherwise after gINT opens select File > Change Library, and browse to the aforementioned library. Note: the library is locked for the Trial version.
- Select File > Open Project. Browse to the downloaded .zip folder and select the project file (.gpj)
License Activation
Once the installation of the Lab and In Situ Tool is completed, you need to activate the license. The steps to follow are different and depend on if you are testing a Trial version or a Full Licensed version.
Using the tool
Review existing example data
The gINT files included in the package contain some example data that covers all type of calculations and reports included in the Tool.
Main Group | Point table stores the general information related to the Borehole (Hole depth, coordinates, elevation, etc). Each row is a test location, such as a borehole or test pit.
Calculations
The Datgel Lab and In Situ Tool includes calculations for a laboratory tests according the most used standards.
To test the calculations, go to the Lab-Class | Moisture Content table and select the borehole "V-DLST Golden" from the yellow drop-down list. You can see fields related to the Moisture content test.
Delete the existing green fields.
Click Save or Ctrl+S to initiate the calculations.
Moisture_Content values are calculated and are written into to the fields.
To test the CBR calculation and graph, go to the Lab-Comp Rel | CBR Tests and select the V-DLST Golden.
The table has data for a CBR test. Note there are other related tables, CBR, CBR Moisture and CBR Soaking.
Go to Add-Ins > Lab and In Situ Tool > CBR Graph, the graph form will open and you will be able to adjust some parameters.
Output a Graph Report
The full Lab and In Situ Tool library contains 58 reports.
The following example explains how to output a CBR test report.
- Go to OUTPUT | Graphs
- Select the L CR CBR PENETRATION report from the object selector (yellow drop-down list).
- Select the desired test from the KeySet picker: Click on the
- review the report.