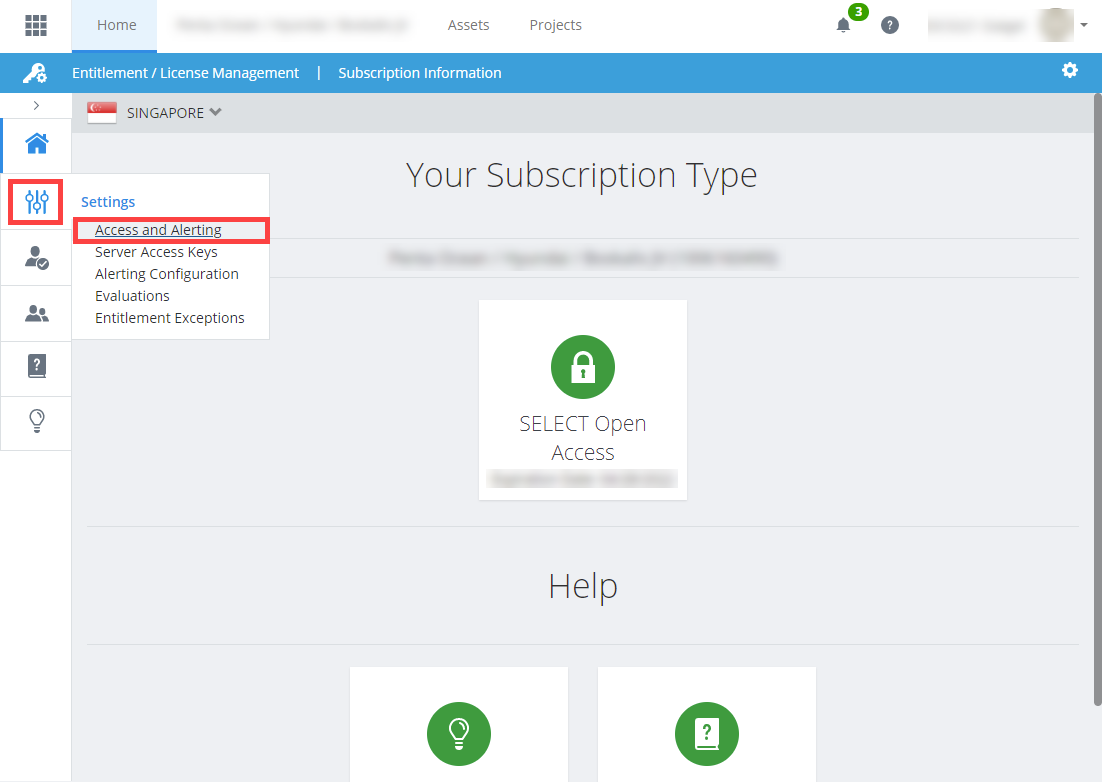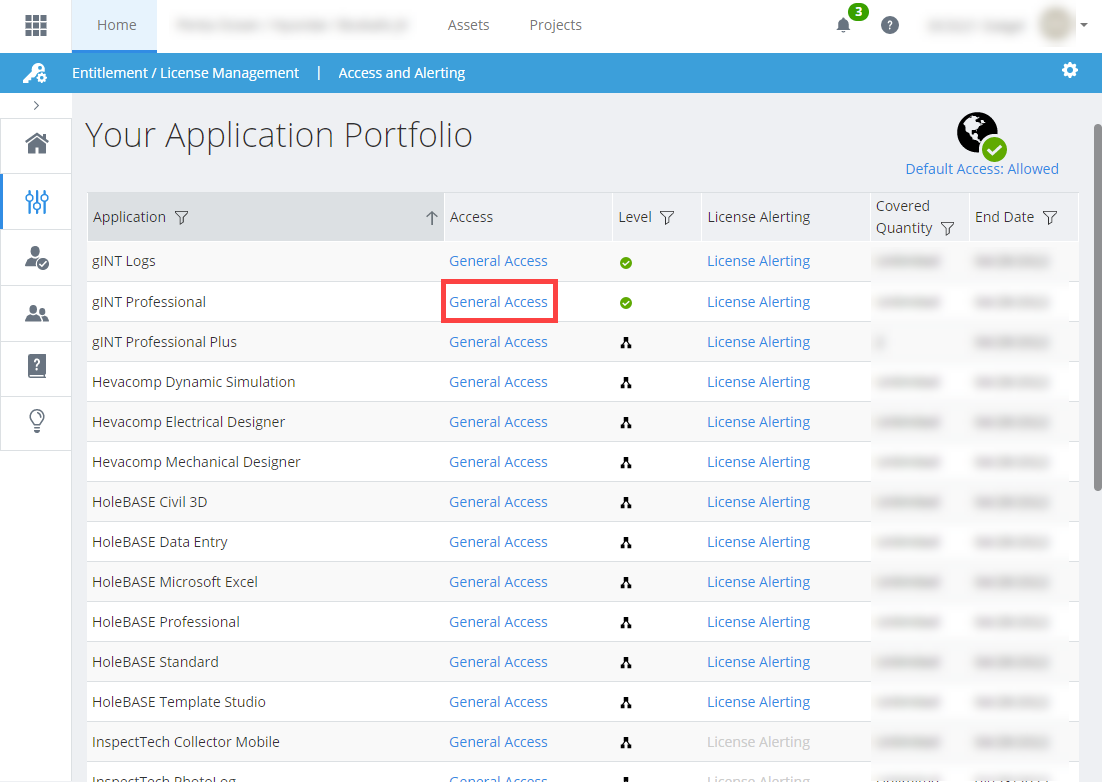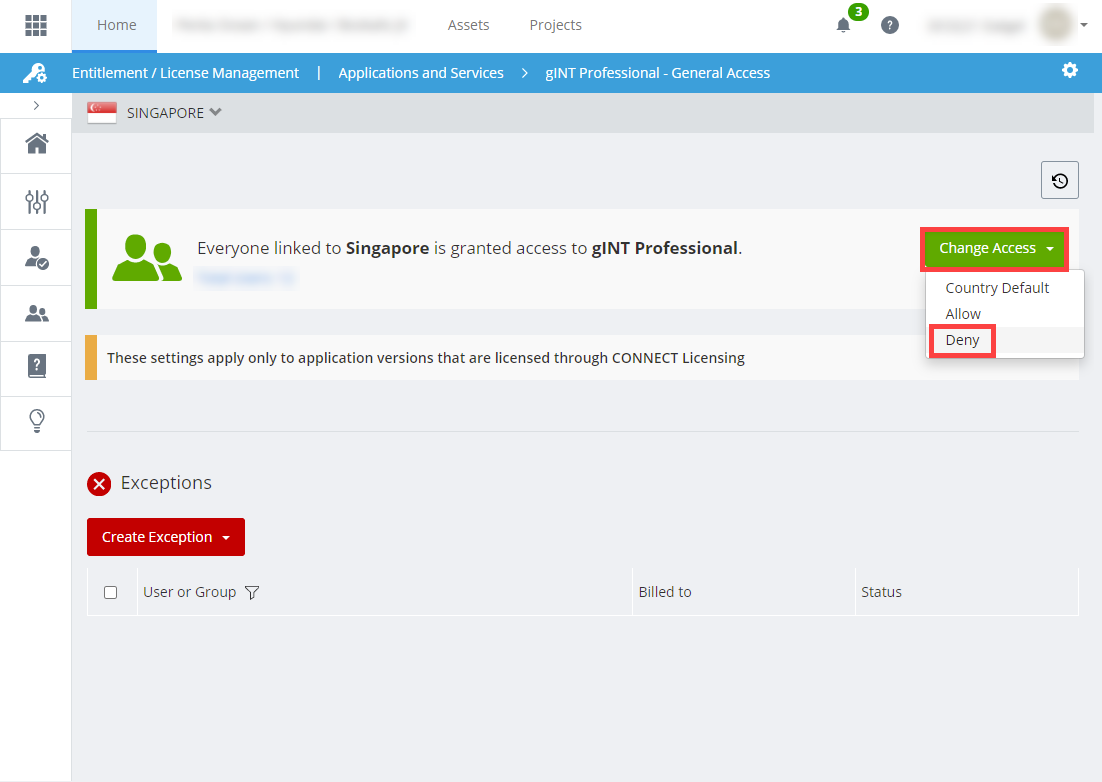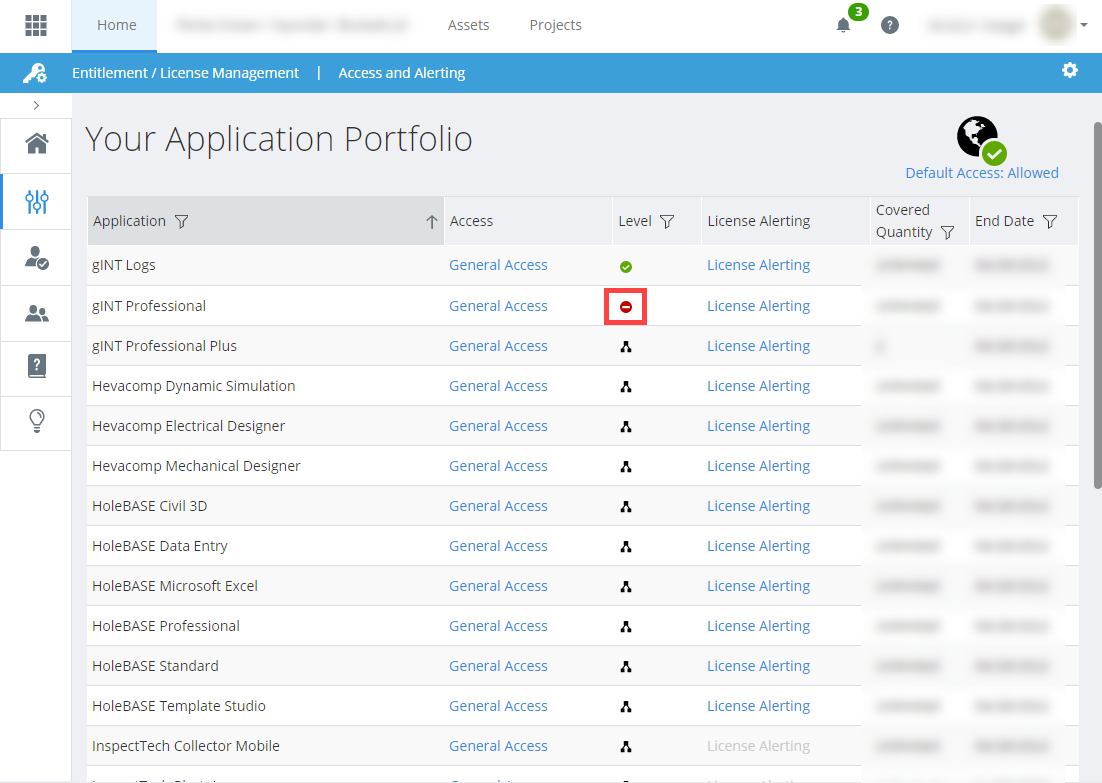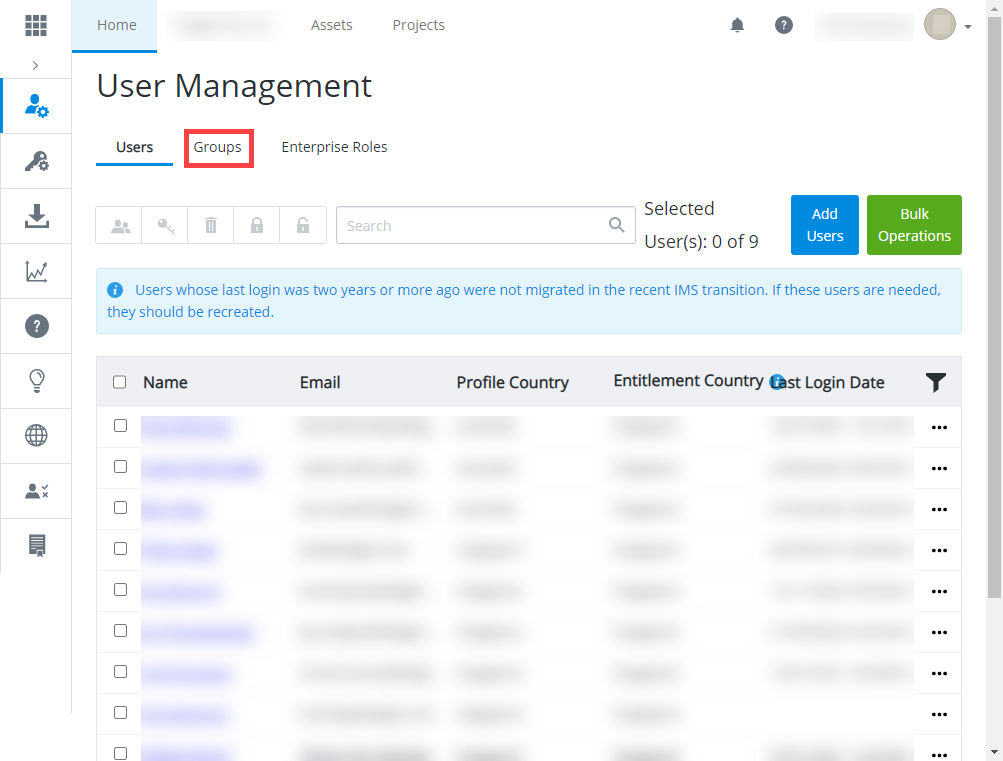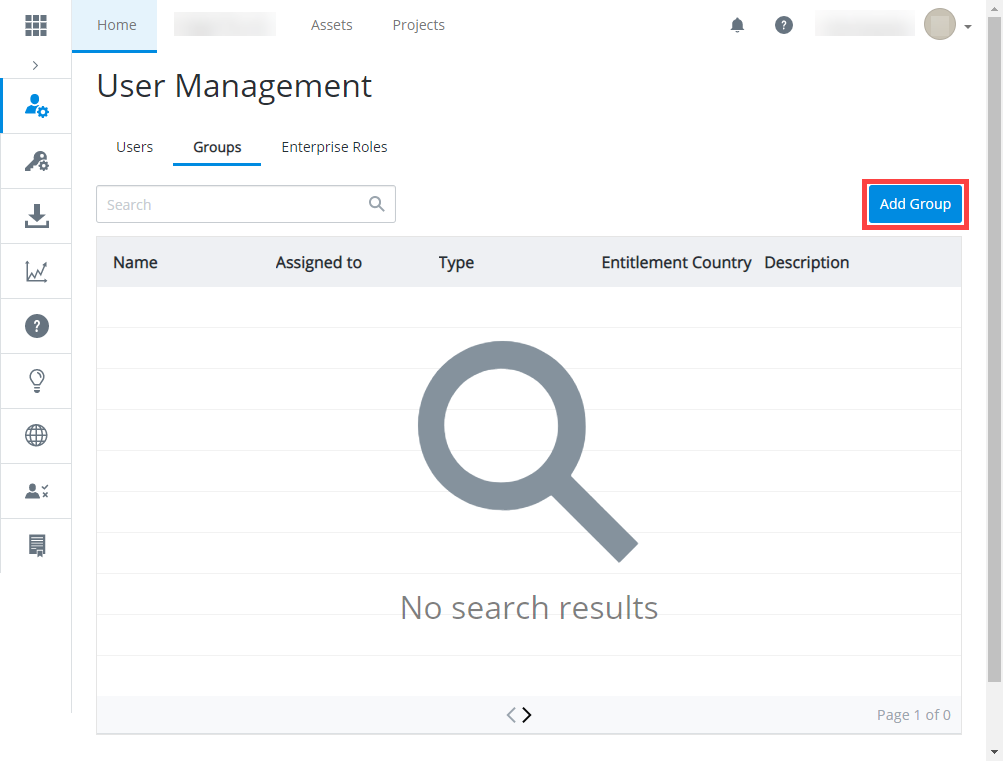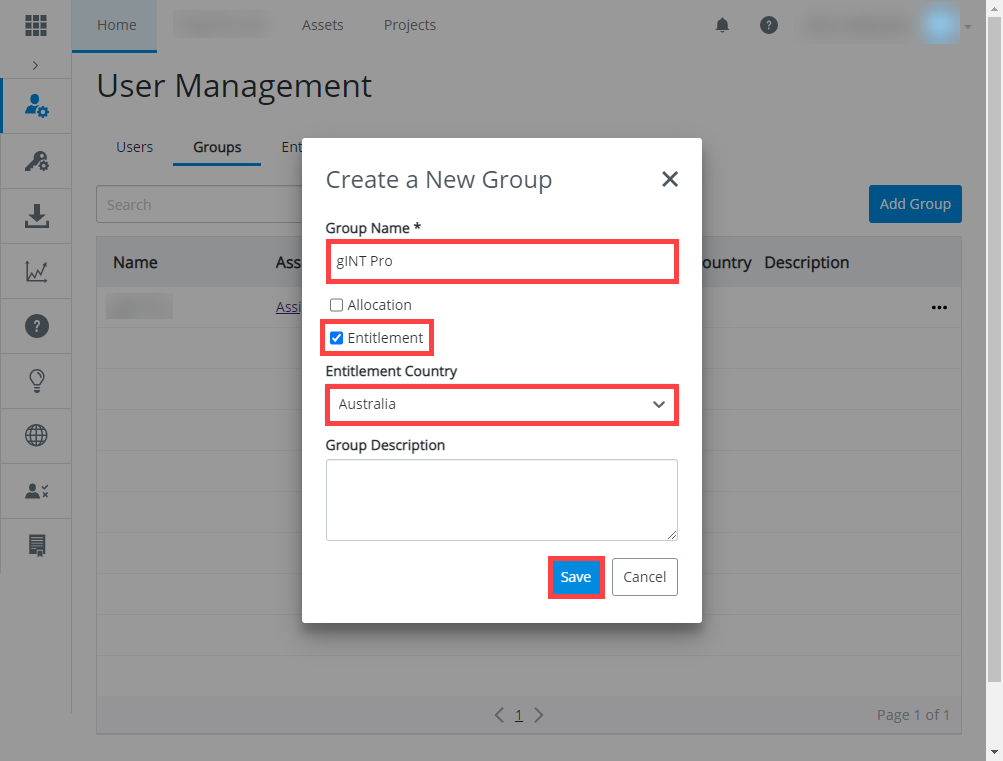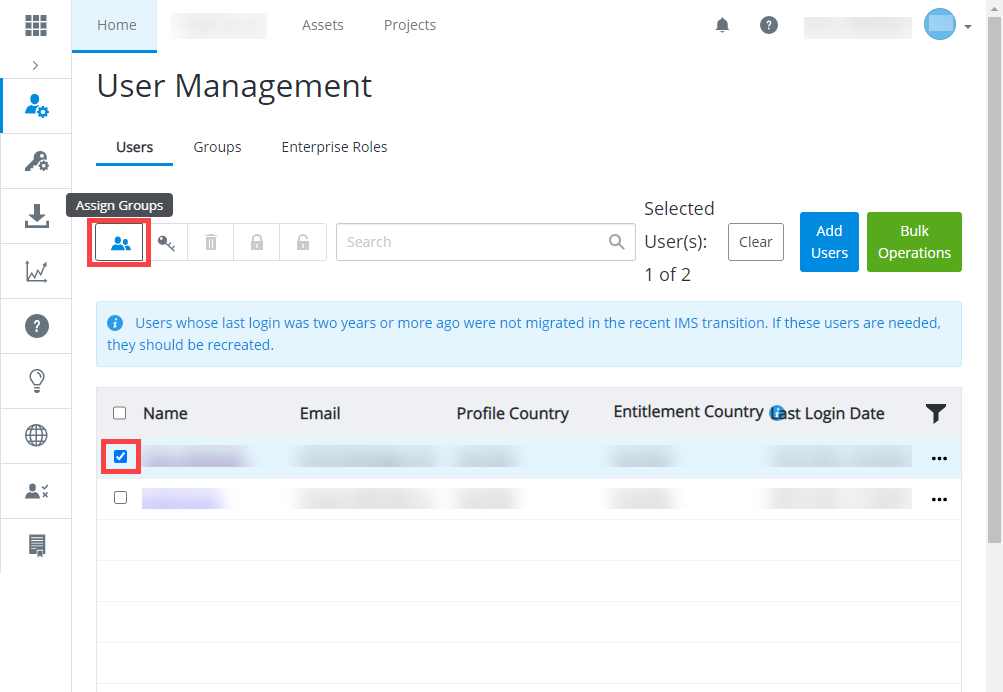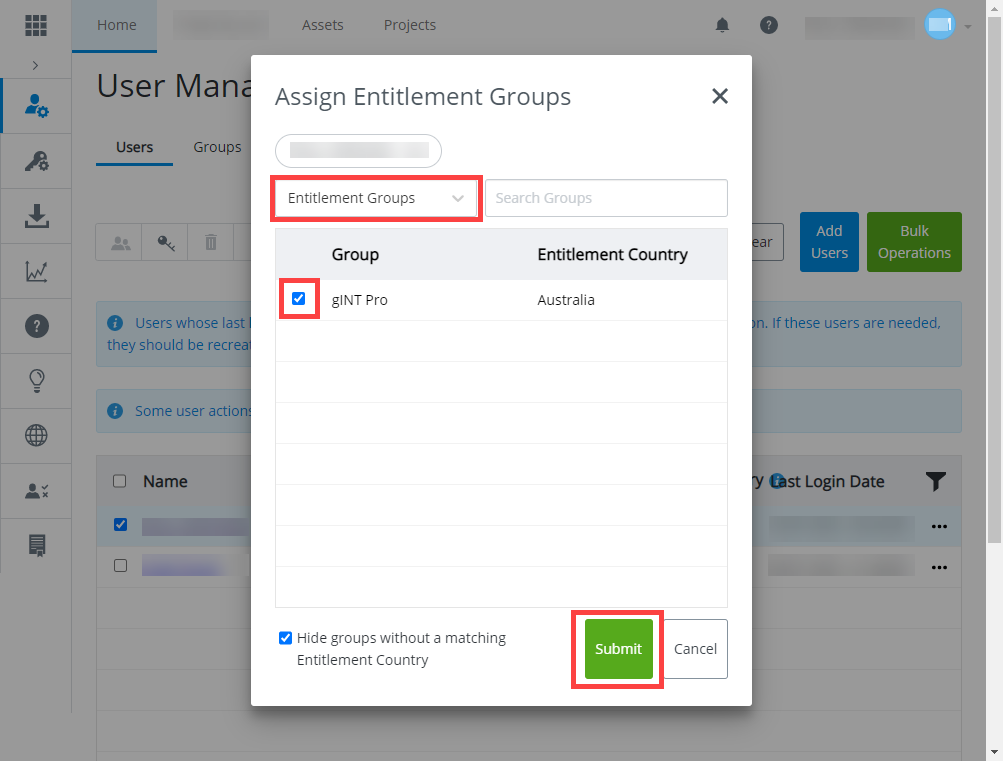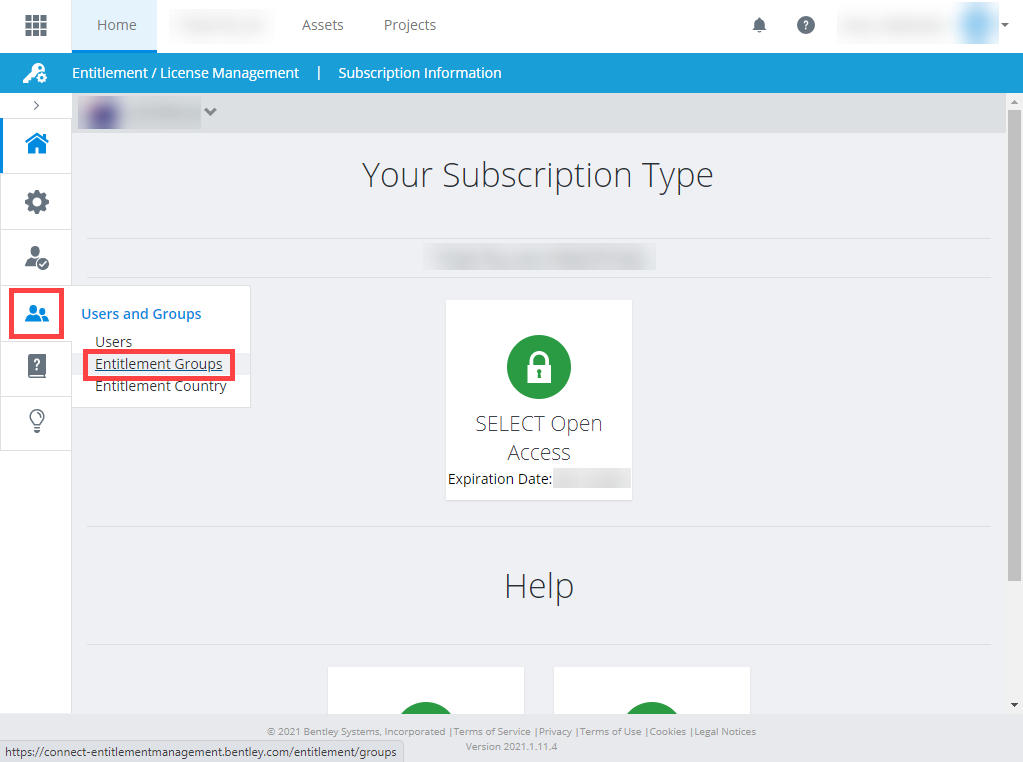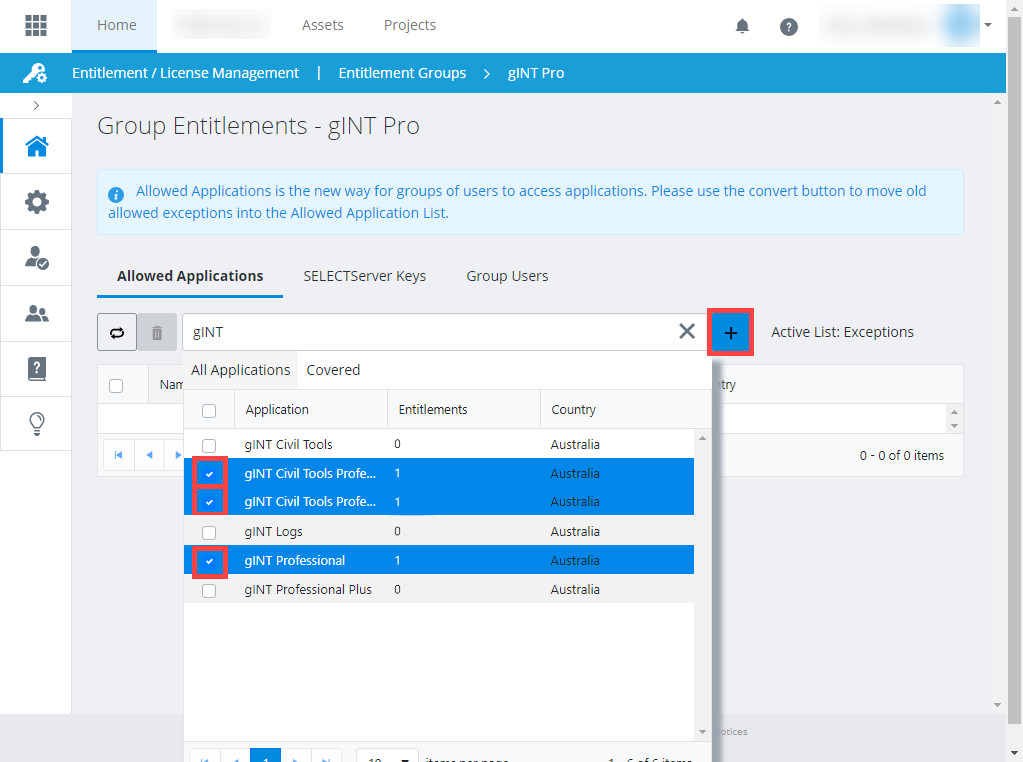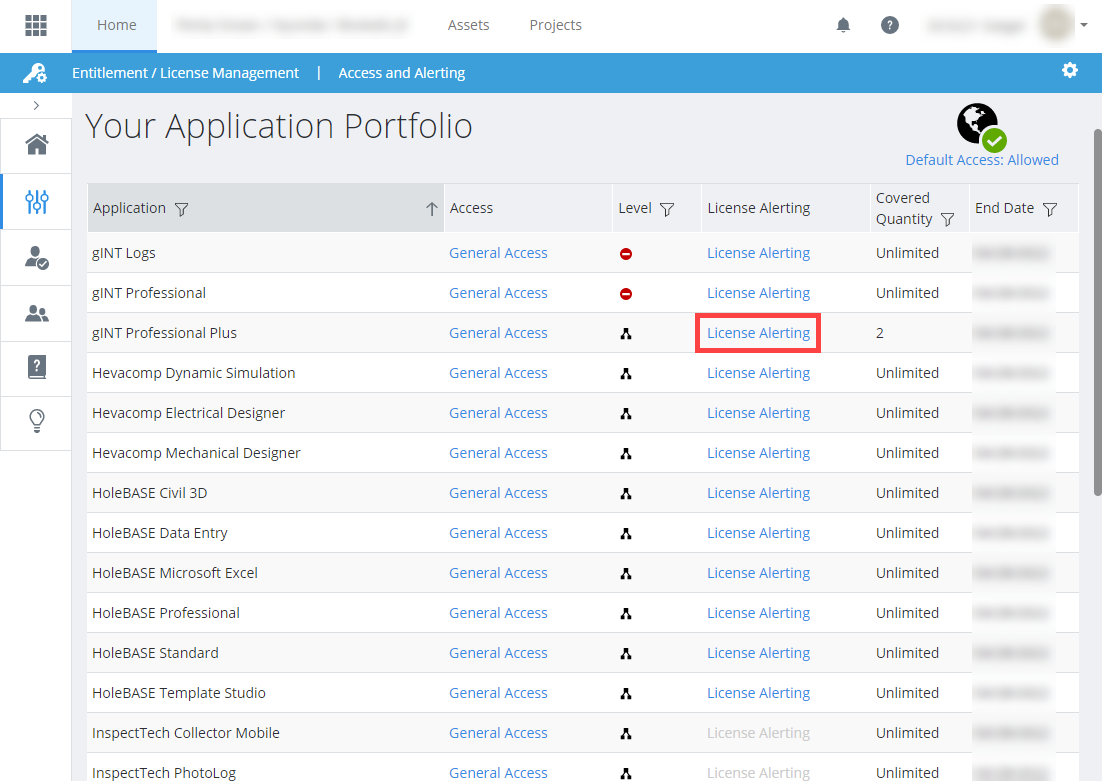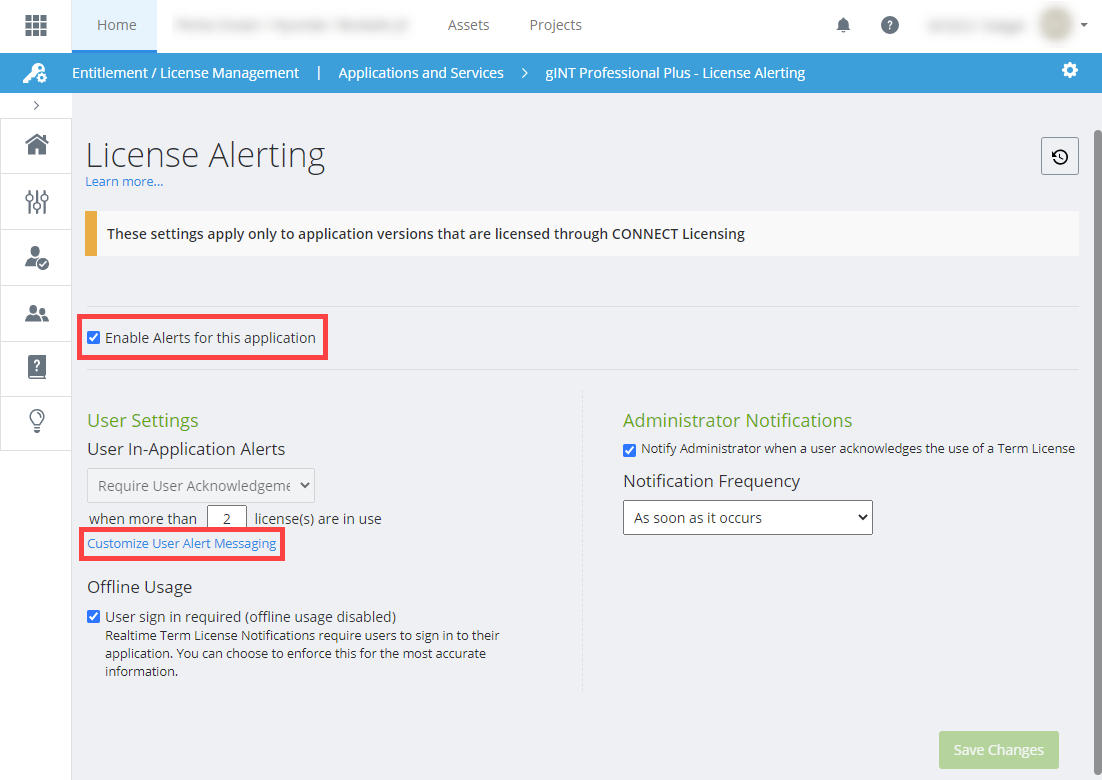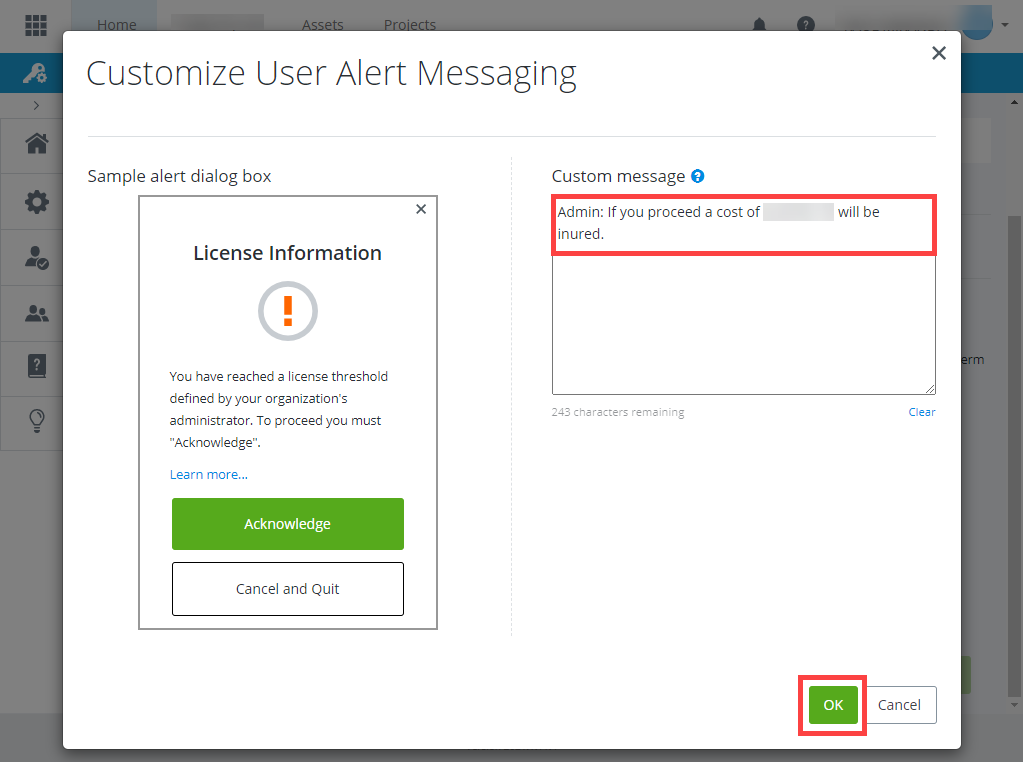Setup entitlement group and assign products
You have two ways by which you can control your gINT product usage.
After configuring your product(s) access and/or setting up your entitlement groups, it is important to also set up alerts for excess usage. The purpose is to warn users real-time that the perpetual licenses are occupied and if they proceed to use gINT they will incur a QTL invoice.
- Login to https://connect-entitlementmanagement.bentley.com
- Click on the Settings button on the left-side Menu, and select Access and Alerting.
- Click on the the relevant License Alerting. In this example, we are setting up the alert for gINT Professional Plus.
- Check the box Enable Alerts for this application.
For Offline Usage, choose the best option in your case.
Click on Customize User Alert Messaging and write a message (scary words are best). Click OK.
Save changes.